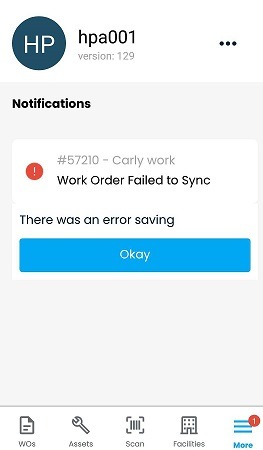Sync Offline Work Orders & Assets
You can use the app even when it's not connected to the Internet. The app can sync all your offline work as soon as it reconnects to the Internet.
Working Offline
For many of the features, you can use the app offline the same way you do online. Offline, you can still create and complete work orders, log hours, and view asset information.
Offline work is stored inside the app and is automatically synced once the app reconnects
Conflicts with Syncing
Sometimes, there may be a conflict when you sync your work orders and assets when you go back online. Here is what you need to know:
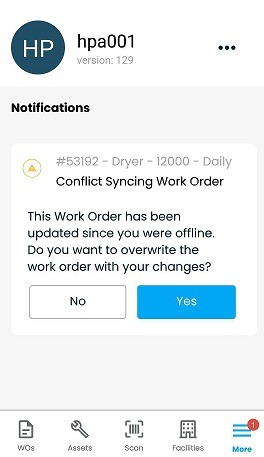
Work Order Conflicts
You will receive a Work Order Conflict notification if changes have been made to the work order since you made your offline changes. If there is a conflict, the user will be presented with the choice to Overwrite the work order with their changes OR discard their changes.
YES: Overwriting means you save the changes you made, which will overwrite the change(s) the other user made.
NO: Choosing no to this question means your change(s) will not be saved, and the work order will not be updated
For Example:User A goes offline and updates the status of a work order at 10:00am. User B, who is online updates the Description of the work order at 10:30am. When User A goes online, the work order will show a Conflict Notification in the More Screen, and the user will be given the choice to keep or overwrite the changes.
If User A overwrite the changes, the Status will be updated, and the Description will revert back to whatever the description was before the changes.
If User A does not overwrite the changes, the Status will not be updated, and the Description will remain updated to whatever User B had changed it to.
Errors with Syncing
Sometimes there are technical reasons that the work order fails to sync.
For Example:
User A goes offline and adds resources hours. User B is online and Completes the Work Order. This will cause an error. When User A goes back online, the work order will show an Error notification in the More Screen and the user can tap Okay to acknowledge.