How To Play Pause Scheduled Work Orders
Starting and stopping your PMs is easy. Any User that has the view/add/edit Scheduled Work Order permissions may do so.
Steps
- Click on the Scheduled Work Order panel under Facility Admin.
- Click on the checkmark next to the Name of the PM you wish to stop from generating, to highlight the row. You can select one or multiple.
- Click on the Play/Pause icon in the top right corner and the Confirmation window will appear.
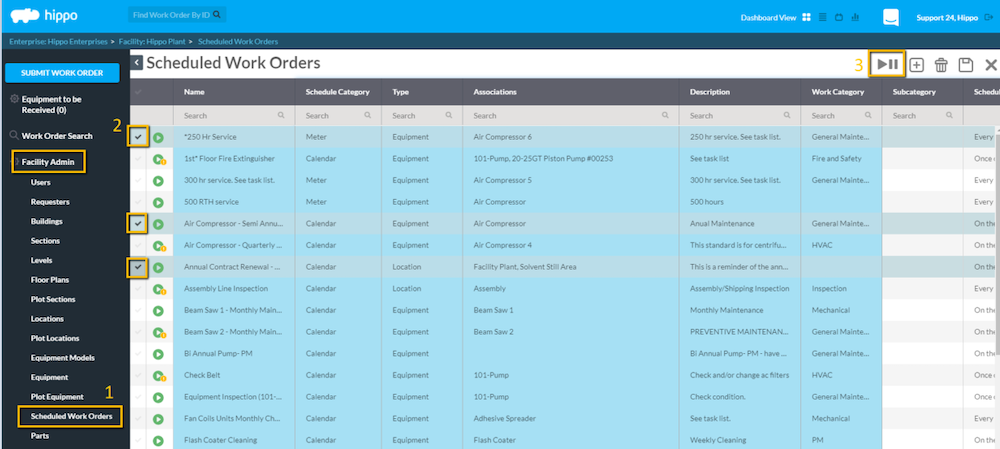
- From the Confirmation window click on Pause.
- Hit Save.
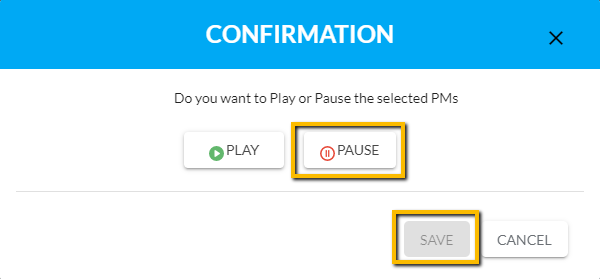
Note: The red Pause icon next to a PM name means the scheduling has been paused. The green Play icon next to the PM name means the ticket will generate as planned in the Schedule column on this grid. A yellow exclamation mark on the green Play icon means there is no active schedule date to the PM.
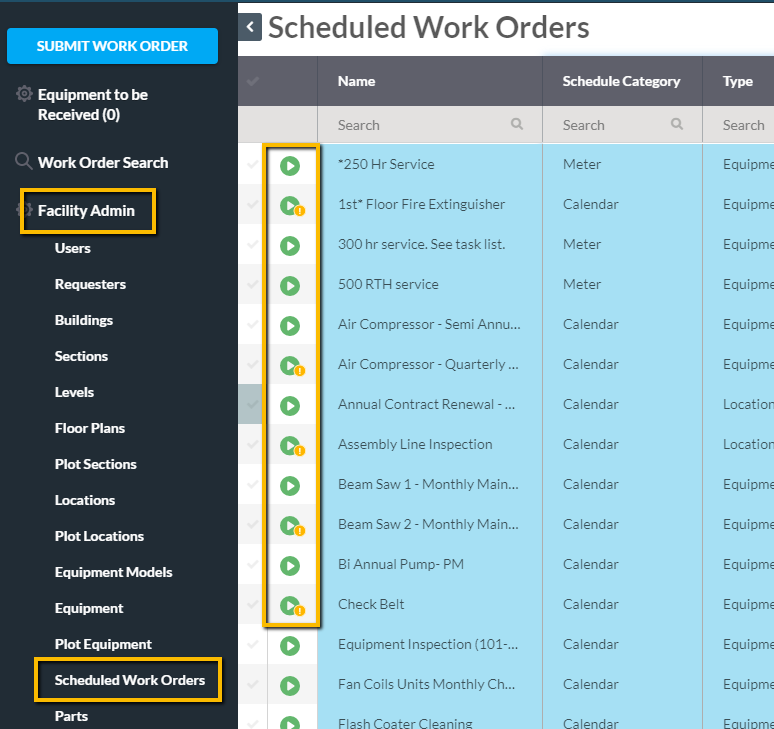
- To start paused PMs simply follow the same steps. Put a check next to the paused PM name. Hit the Play/Pause icon in the top right, confirm by hitting Play, then Save.
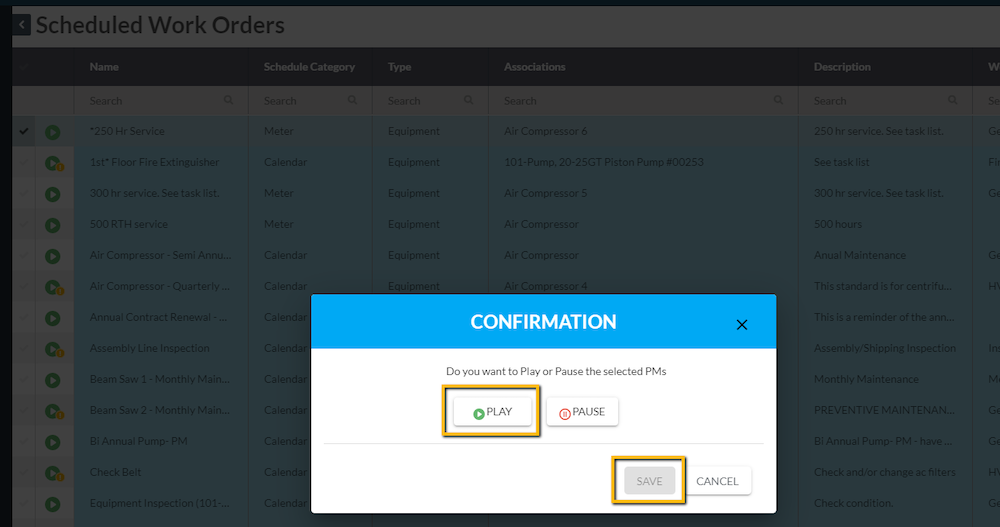
Note: When you resume a paused PM it will generate the work order for the next future date. For example, if a PM is scheduled for every Wednesday and you hit Play on Monday, the ticket will generate the coming Wednesday. If your PM has the Daily Floating schedule it will generate a work order right away.
Note: Paused PMs will be removed from the Calendar Dashboard. Once you hit Play they will appear on the Calendar again.
Note: Paused PMs will not have a Generate Now button on the Equipment or Location detail screen. Once you hit Play the Generate Now will appear on the detail screens again.
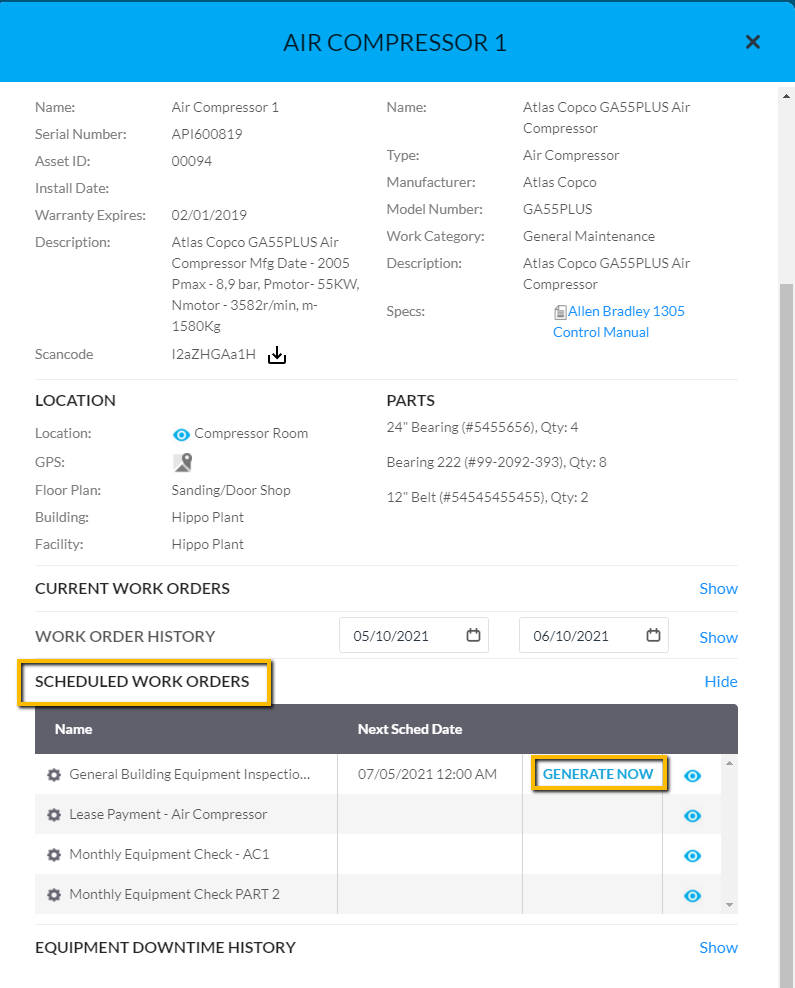
Note: Paused PMs will have no date in the Next Schedule Date field on the Scheduled Work Order grid. Once you hit Play the PM will recalculate and display in the column again.
