How Do I Use Work Order Search?
Introduction
The Work Order Search is used to find specific Work Orders. Work Order Search can be used at the Enterprise or Facility Levels. If you use Work Order Search at the Enterprise Level, it allows you to search for Work Orders throughout all your facilities. If you use Work Order Search at the Facility level, it only allow you to search for Work Orders in a specific facility.
Definitions
Enterprise Level: provides access to details related to all facilities
Facility Level: provides access to details within a specific facility
Resource: an individual who performs maintenance work
Instructions
- At the Enterprise or Facility level, you can locate the Work Order Search panel on the left side of your screen.
- Click on Work Order Search. The Work Order Search Grid appears.
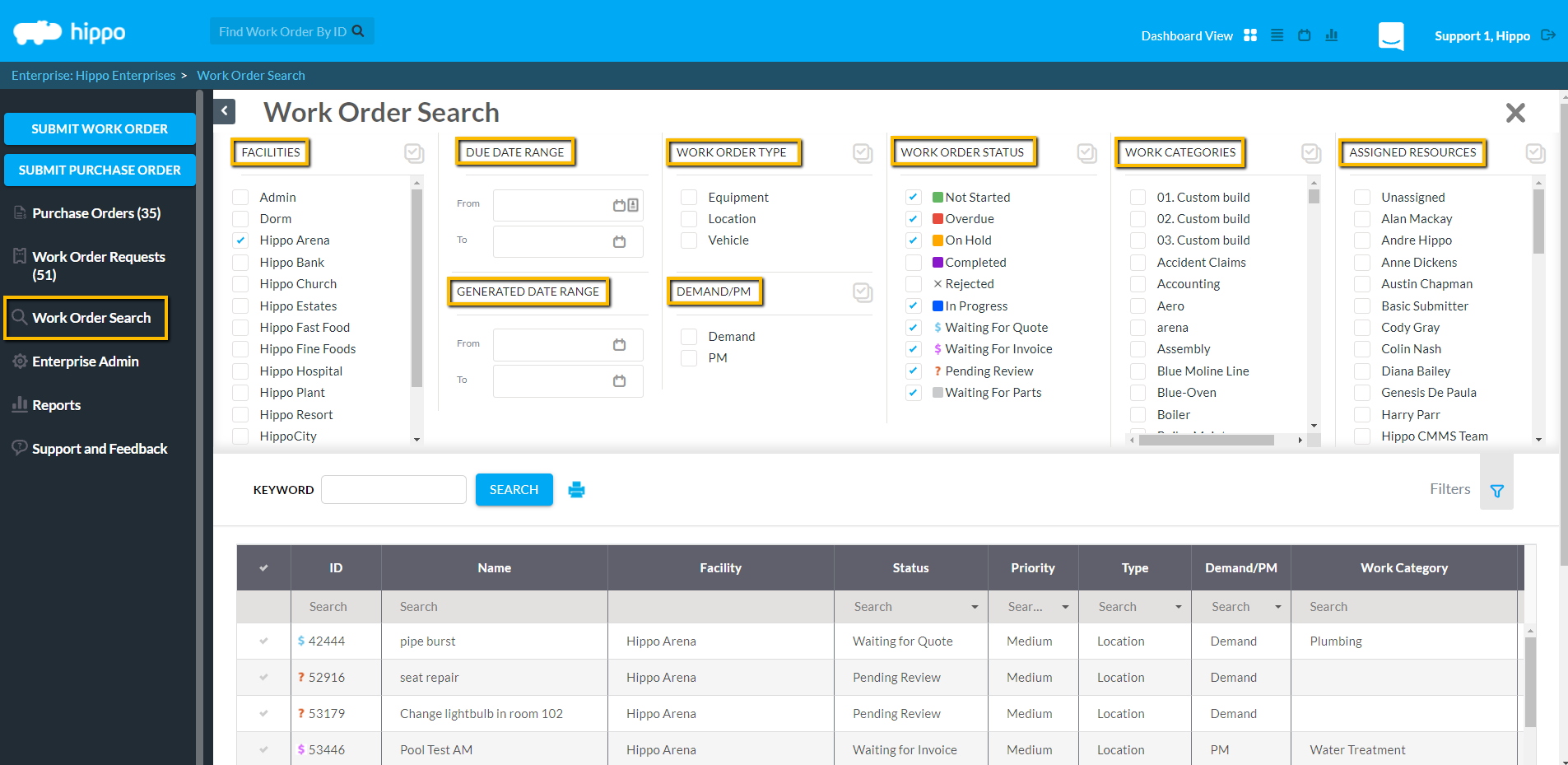
- The Work Order Search Grid shows filter boxes that you can use to locate a specific work order. A list of there meaning is found below. Put a check in the box next to the information you are looking for. The less you filter, the larger the results.
Facilities: This filter box only appears if you are running a Work Order Search from the Enterprise level. This list contains all the facilities in your Enterprise. You may see one or more. Click in the check box beside the name of the Facility you wish to search. If you do not select any of the boxes, it will generate results for all the facilities in the list.
Due Date Range: Search for Work Orders that have a due date in a specific date range. If this field is left empty, it searches for all Work Orders across time.
Generated Date Range: Search for Work Orders that were generated (i.e., initiated) in a specific date range. If this field is left empty, it searches for all Work Orders across time.
Work Order Type: A Work Order is associated with Equipment, Location, or Vehicle. Click in the check box beside the name of the Type you want to search. If you do not select any of the boxes, it searches results for all three Types.
Demand/PM: Choose between the two types of Work Orders in the Hippo software. Demand Work Orders refer to anything unplanned or unscheduled. PM’s are Scheduled Work Orders, also known as Preventative Maintenance. Click in the check box beside the name of the Type you want to search. If you do not select any of the boxes, it will search results for both types of Work Orders.
Work Order Status: Search for Work Orders based on Work Order Status. The list of Work Order status includes:
“Not Started, Overdue, On Hold, Completed, Rejected, In Progress, Waiting for Quote, Waiting for Invoice, Pending Review, Waiting for Parts”
Work Categories: Search for Work Orders based on Work Categories. Click in the check box beside the name of the Work Category you want to search. If you do not select any of the boxes, it searches results for all Work Categories.
Assigned Resources: Search for Work orders based on the Resources associated with your Hippo software. Click in the check box beside the name of the Assigned Resource you want to search. If you do not select any of the boxes, it searches results for all Resources.
