How Do I Close a Work Order?
Introduction
This guide shows you how to close a work order in the Hippo. To do so, a User must have the permission to modify and close work orders.
Instructions
Open the work order that you want to close. Click in the Status field located in the top right corner of the work order form, and select "Completed" from the dropdown list.
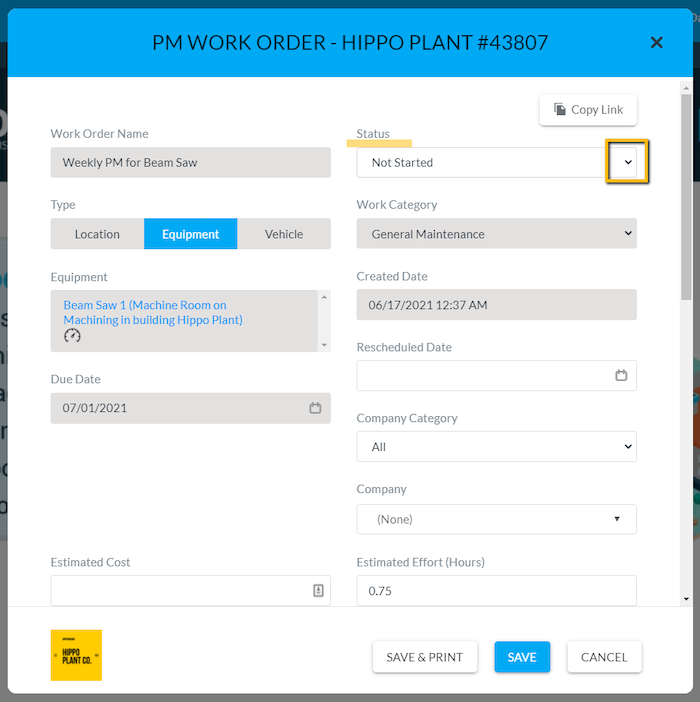
Next, scroll to to the bottom of the work order to log the Resource hours, if any Resources are assigned to the work order. Click on the drop down button to view the Resource name(s).
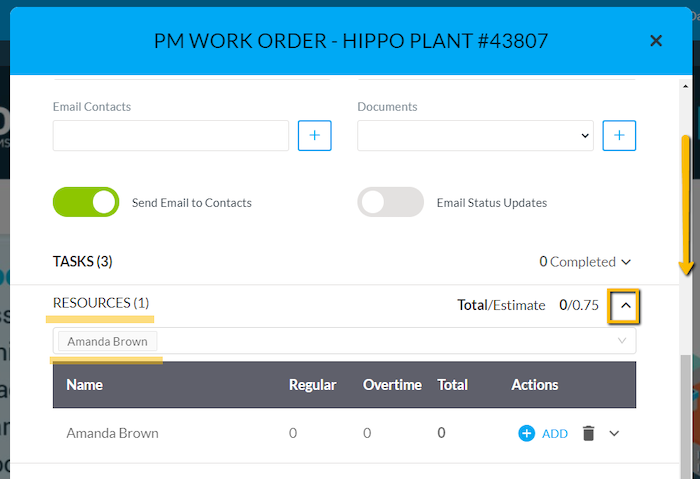
You can click in the Resource field to add a name, if you have permission to do so.
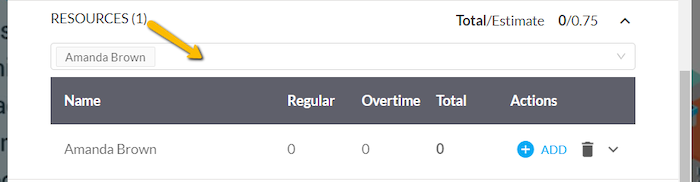
Click on the +Add button to the right of the Resource name to open the "Add Hours" pop up window.
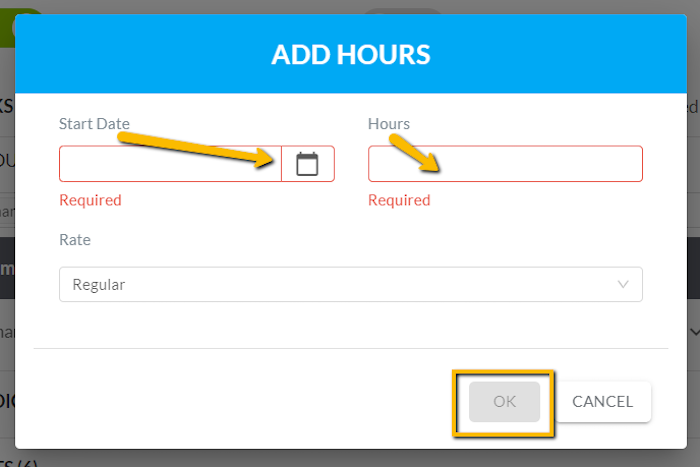
The Start Date and Hours fields in red are mandatory. Click on the calendar image in the Start Date field to select the date the ticket was worked on. In the Hours field, a User can directly type in the number of hours or use the arrows to navigate up and down. Time is entered in decimal format: .25 is equal to 15 minutes, .5 is equal to half an hour and 1 is equal to 1 hour. Hit "OK" when done. You can also click on the +Add button and repeat these steps to add multiple dates. Some Users may have permission to "Remove" a Resource time entry. You must confirm to do so.
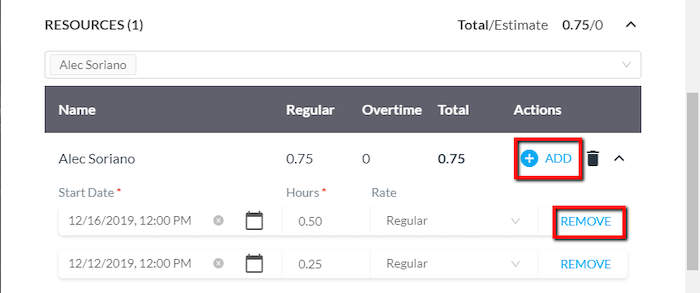
If this work order has a Task list, there is an additional step t close the ticket. The User must mark all Tasks complete to close a work order. If all Tasks are not marked complete, the “Comments” field is mandatory.
Note: If the "Save" button at the bottom of the work order form is greyed out, hold your cursor over it. It will tell you the steps missing before you can close the ticket.
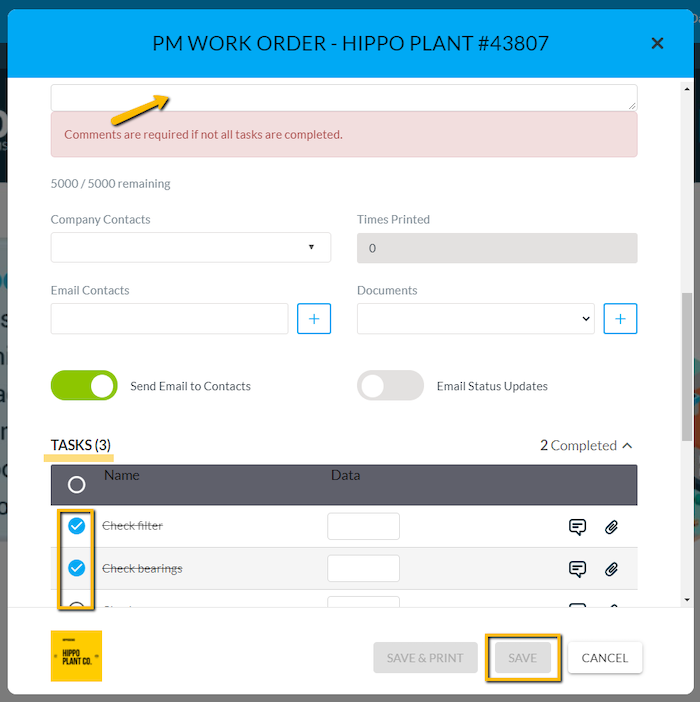
Click on the blue “Save” button and the work order is now closed.
