How Do I Submit a Demand Work Order?
Introduction
A Demand Work Order is one of two types of Work Orders in Hippo. A Demand Work Order is manually created to log anything ad-hoc, unplanned or unscheduled.
Definitions
Submit Work Order Form: contains details of maintenance related to a Facility
Enterprise Level: provides access to details related to all facilities
Facility Level: provides access to details specific to a facility
Resource: an individual who performs maintenance work
Instructions
You can always find the Submit Work Order button located in the top left corner of the screen, on any screen in Hippo.
- Click on “Submit Work Order” and the Submit work Order form opens.
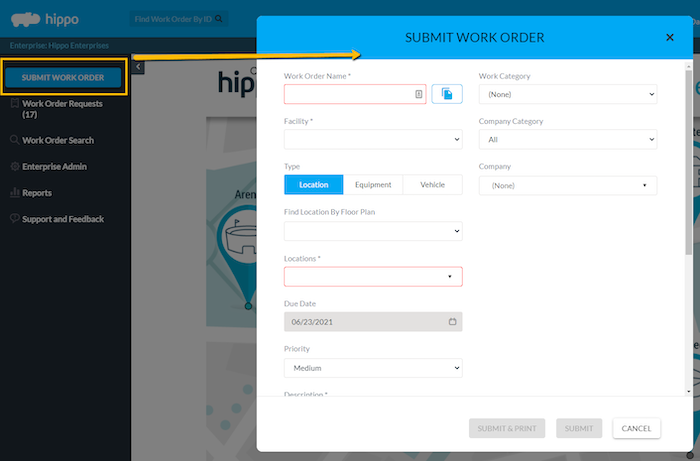
Any field on the form that is outlined in red is mandatory. - Click in the “Work Order Name” field. Type in the name of the Work Order. We suggest naming a Work Order based on what needs to be completed. For example, “A/C Filter Check”.
Note: If you submit a Demand Work Order from the Enterprise level, the next mandatory field is to select a Facility, from the Facility field’s drop-down menu. This field does not appear if a work order is being submitted at the Facility level.
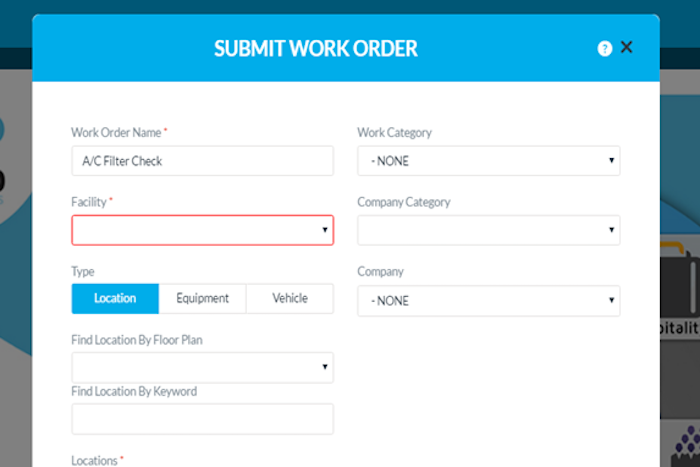
- Click in the Type field, to select if the Work Order is Location, Equipment, or Vehicle Type.
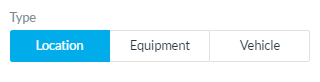
Next, the additional fields that appear are based on the Type of Work Order you select.
Location Type:
- Find Location by Floor Plan
- View the drop-down menu of the facility floor plans, then click on the “floor plan” name.
- Select the Location from the Locations drop-down menu.
- Find Location by Keyword
- Type in the keyword in the “Search” field
- Select the Location from the Locations drop-down menu
Equipment Type:
- Find Equipment by Floor plan
- View the drop-down menu of the facility floor plans, then click on the “floor plan” name.
- Select the Equipment from the Equipment drop-down menu or use the keyword search
- Find Equipment by Model Type
- View the drop-down menu of the Equipment model types, then click on the “model type” name.
- Select the Equipment from the Equipment drop-down menu or use the keyword search
- Find Equipment by Asset ID
- Type in the Asset ID in the “Asset ID” field
- Select the Equipment from the Equipment drop-down menu or use the keyword search.
Vehicle Type:
Select the Vehicle from the Vehicle-drop down menu or use the keyword search.
- Next, click in the Description field. Type a description of what needs to be completed. Generally, this information is directed to the Resource.

- Based on User permissions, a User may be required to complete other mandatory fields. If the “Submit” button is grey, hover the cursor over the button. It will indicate what fields must be entered to submit the Work Order.

- Any other field outlined in grey is optional. Most commonly used are the Resources and Documents field.
Resources - To associate a maintenance technician to a Work Order, scroll toward the bottom of the form and click in the “Resource” field. Click on "Select a Resource" to see the drop-down menu. Click on the name. You can select multiple Resources.

Documents - Contains a list of documents. Documents that you want to often access should be uploaded on the Documents grid at eithe the Enterprise levl or Facility level. A User can also upload a document directly to the work order by clicking the blue add icon.
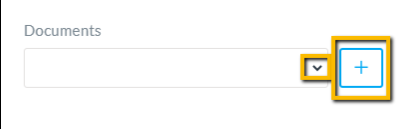
If you hit the blue add button, that means you are just adding a file to this one work order. You need to then follow these steps:
- Name – Type in the name of the document
- Description – Type in a description of the document
- Expiration date – Select a date that the document will expire
- Add your document by:
- Web Page - Type in the URL. Click on “view” to open the Web page.
- Online Document – Click the upload image to find a file from your computer.
- Click on “OK” to save details.
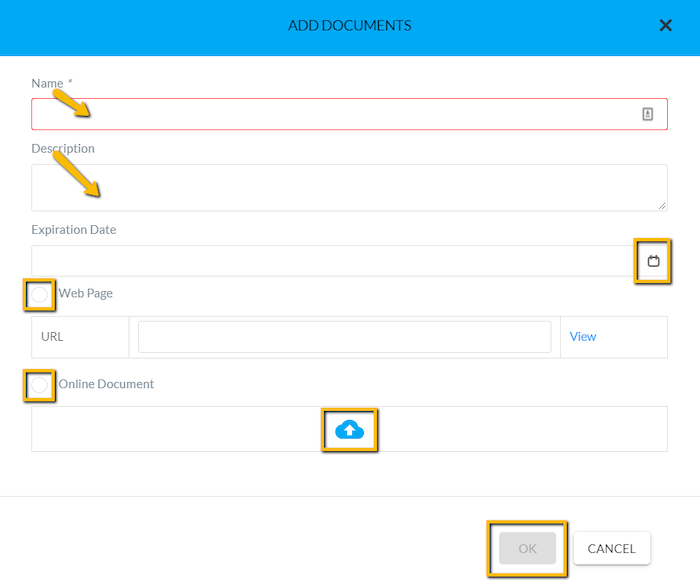
- Finally, click on “Submit” to submit a Demand Work Order. You can hit "Submit and Print" to print out the work order, or "Cancel" to not save this work order form.
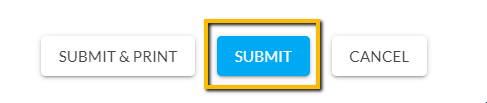
Other optional fields on the Work Order form include:
- Work Category – Contains a list of Work Categories. Work Categories are used to categorize Work Orders. Including information in this field will allow a User to do a Work Order Search and Report based on the selected Work Category. For example, a User can run a Report on all Demand Work Orders associated to HVAC. A set of Work Categories are included with the Hippo system. Additional Work Categories can be added in Enterprise Admin – Categories and Types.
- Subcategory – Contains a list of Subcategories. Including information in this field will allow User to compare different types of work such as: seasonal work or insourcing vs. outsourcing. For example, HVAC Summer vs. HVAC Winter. Subcategories can be added in Enterprise Admin – Categories and Types.
- Company Category – Contains a list of Company Categories. A User can group Companies into a specific category. Company Categories can be added in Enterprise Admin – Categories and Types.
- Company – Contains a list of companies. Adding a Company to the Work Order indicates any outside contractors or vendors that should be used for this Demand Work Order.
- Due Date – This is the date the Demand Work Order is due. If the Work Order is not completed before this date, it will become overdue.
- Priority – Set a priority level to the Demand Work Order. Each priority level has a default number of days to complete. Adding a priority level will change the Due date of the Work Order. This is configured in Enterprise Admin – Global Settings. Priority can be Low, Medium, High, or Urgent.
- Critical – Set a critical level to the Demand Work Order. Enabling critical will change the Due date of the Work Order.
- Requested By - The person who is submitting the Demand Work Order. If this field is not modified, it will automatically add the name of the user who is logged into the Hippo system.
- Contact Information – The contact information of the person who is submitting the Demand Work Order.
- Company Contacts – Contains a list of a Company’s contacts. If a User select a Company on the Work Order field, this list will contain a list of Contacts associated to that company. Contacts are added to companies in Enterprise Admin – Contacts or Facility Admin – Contacts.
- Email Contacts – A User can manually add an email address in the Email Contacts field. Type in the e-mail address and click on the blue “Add” button.
- Send Email to Contacts – Click to send an email with details of this Demand Work Order to the email contacts added to the Work Order.
- Email Status Updates – After adding an email contact, choose to have the contact receive an email for status updates of this Work Order
