Charge Categories
This guide will show a User how to add, remove, or modify charge categories. This can only be edited by a system admin on the Hippo system. A User must select one of these categories before he/she is able to save the invoice.
Definitions
Charge Categories: This is a predefined category a User must select when adding a line item to an invoice. E.g. Labour, Materials, Shipping, Mileage, and Other.
Instructions
- Click on the “Categories and Types” tab, under Facility Admin or Enterprise Admin.
- Next, click on the dropdown menu “Choose Category or Type” and find “Charge Categories”
- Click on the New icon (+) located in the top right corner of the screen, to add a charge category. An empty row will appear at the top of the grid.
- Under the “Name” column, type the charge category.
- Click in the Facility column, and select the facility name from the dropdown that this charge category will be used for with invoices.
- When finished, click the Save icon located in the top right corner of the screen to save.
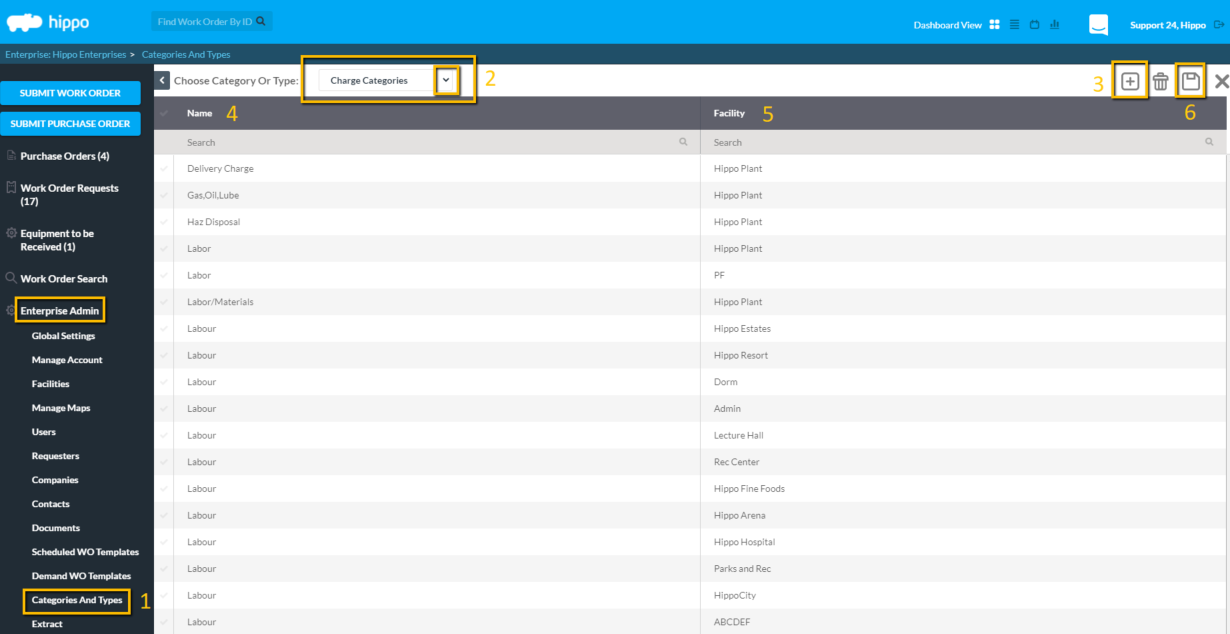
- To modify, click in the field to make your changes, then you must hit the Save icon to keep modifications.
- To delete, put a check next to the name, and it will highlight the row. Hit the Delete Icon, located in the top right corner. Hit the Save icon to save your changes.
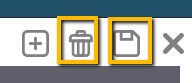
How do Charge Categories apply to a Work Order?
To view how Charge Categories apply to your invoices on a work order, open any existing work order and locate the Invoice field, near the bottom of a work order form.
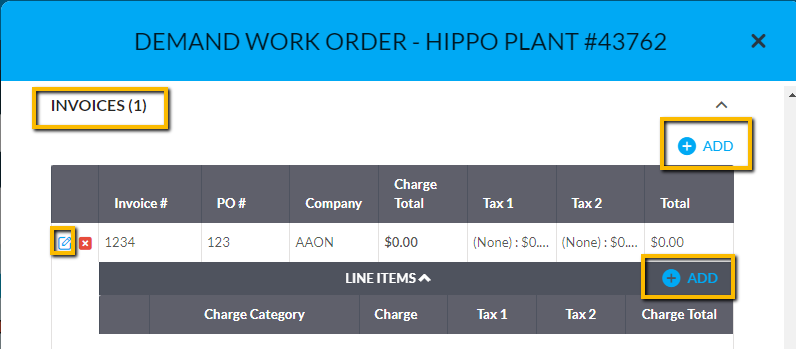
The work order must contain the invoice information first. Then, click on “Add” in the “Line Item” field. You may add several line items to a work order.
Select the Charge Category in the pop-up window, and enter the charge amount.
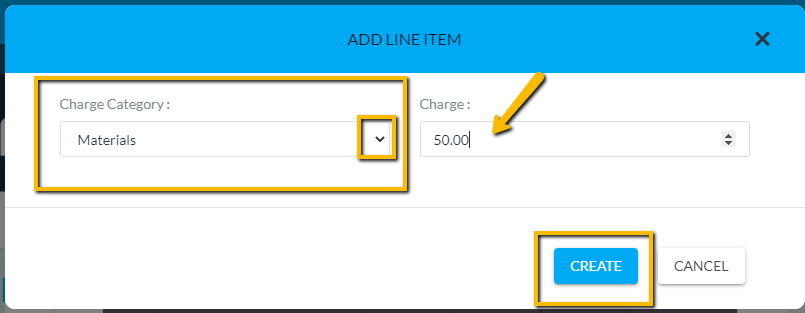
When finished, click on “Create”. Do not forget to hit Save at the bottom of the work order form.
