Equipment Models
This article shows a User how to add new Equipment Models. Equipment Models are added at the facility level. The User must have permission (i.e., set by the account administrator) to View, Add and Edit Equipment Models to be able to add new Equipment Models. It is important to note that the equipment model must be created before a User is able to add a piece of equipment, as each piece of equipment must be associated with its corresponding model.
Definitions
Model Name: The Equipment Model Name typically consists of 3 parts: Manufacturer, Model Number, and Model type. For Example Liebert CU-3 Condensing Unit. In this example, Liebert is the Manufacturer, CU-3 is the Model Number, and Condensing Unit is the Model Type.
Model Type: An Equipment Model Type is typically an umbrella term for a category of the equipment listed. For example, if the model is a Carrier ML-500 Air Conditioner, the Model Type would be Air Conditioner, as it is a type of Air Conditioner.
Work Category: Work Category refers to the classification of the type of work to be done on a piece of equipment.
Subcategory: Subcategories are associated with Work Categories. Typically, work categories are generic, umbrella terms; a subcategory allows a user to make them more specific. For example, a work category of Kitchen Equipment may have a subcategory of Oven or Dishwasher. A User can associate more than one subcategory with a work category.
Instructions
- To create an Equipment Model, begin by accessing the Facility Admin panel, then click on Equipment Models.
- Click on the New icon (+) located in the top right corner.
- An empty row will appear at the top of the Equipment Models grid.
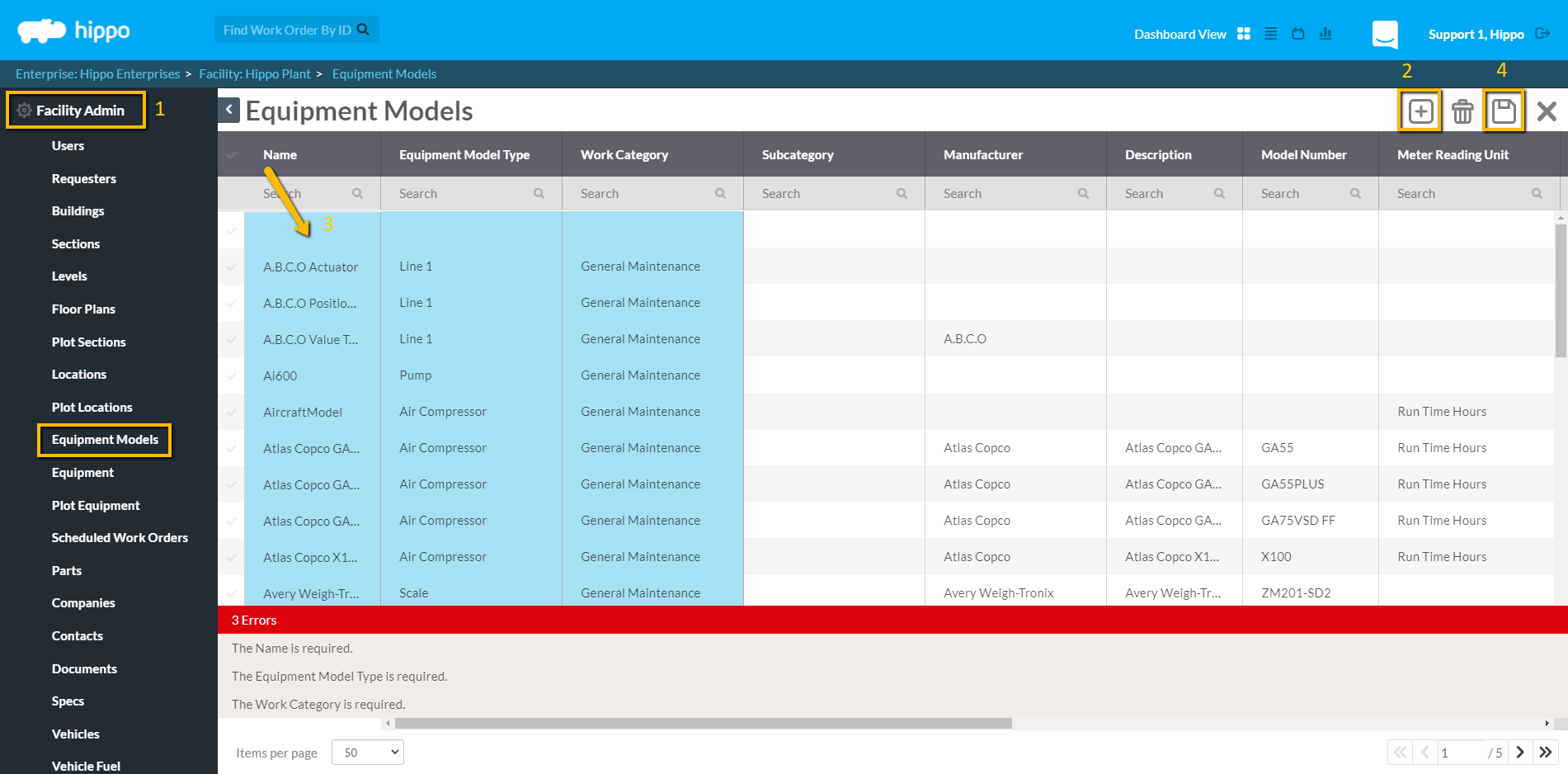
The mandatory fields for entering an equipment model are as follows:- Name – Enter the Equipment Model Name in the name column. The equipment model name can be as vague or as specific as a user wishes it to be. The specific equipment model name typically consists of 3 things: Manufacturer, Model Number, and Model Type. If a user does not have the Manufacturer and Model Number information available for that piece of equipment, the equipment model name can be the same as the Model Type.
- Equipment Model Type – Click on the + sign in the Equipment Model Type field and enter in the name of the model type, and then click on “OK”. You can also choose an existing model type by clicking on the dropdown arrow. You can find an equipment model type by either scrolling through the list or by using the Search bar available at the top.
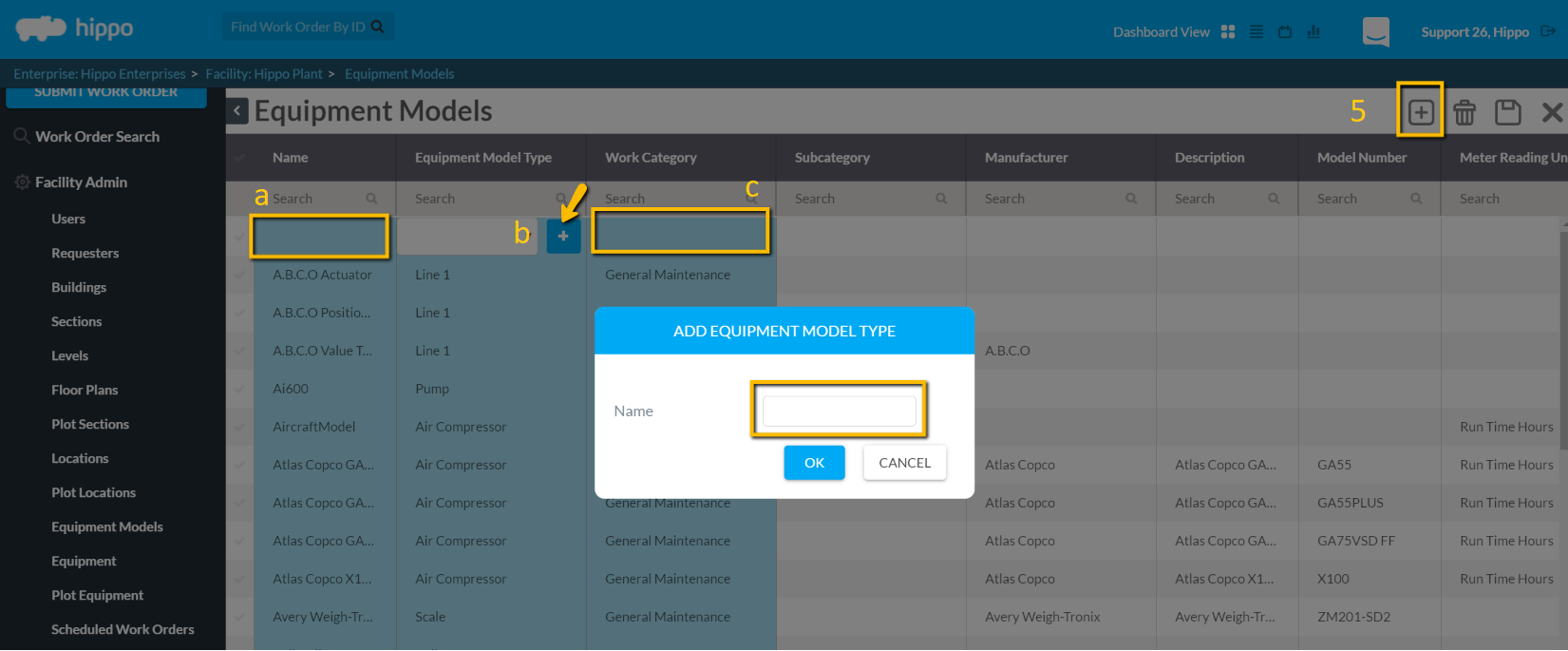
- Work Category - Click on the dropdown arrow in the Work Category field to select a work category for the equipment model. You can find the required Work Category by either scrolling through the list or making use of the Search bar available at the top.
- Once a User has entered the information above, make use of the Save icon located in the upper right corner to save the record.
- All the other fields in the equipment models grid are optional fields. It is best practice to enter in as much information as possible about the equipment models, as Hippo software should be used as a database to store all asset information.
- Click in the Subcategory field to associate a subcategory to that Equipment Model.
- Click in the Manufacturer field to associate a manufacturer with an Equipment Model. The available manufacturers to chose from are taken from the Company list. To add a new manufacturer, go to the Company grid under the facility admin panel and add a new company.
- Click in the Description field to add any additional information about an equipment field. Any information that does not fit in one of the other columns in the Equipment Model grid can be entered in the description field.
- Click in the Model Number field to enter the model number for an equipment model.
- Click in the drop-down menu of the meter reading unit to associate the meter reading unit to an equipment model. To add a new meter reading unit, go to Categories and Types and Meter Reading Units grid under the facility admin panel.
- Click in the Product URL field and type in the URL to a manufacturer’s website.
- Click in the Parts field to associate parts to an equipment model. When a user associates a part with an equipment model, the part will automatically be associated with all pieces of equipment that are associated with that model. This ensures all equipment of the same model is associated with the correct parts. To add a new part, go to the Parts grid under the Facility Admin panel.
- Click in the Image field to upload an image for the equipment model. Click on “Add” and browse the computer to find the file. Click on “Open” and then click on “OK” when the image icon appears. Please note, the suggested file size for an image is 30Mb.
- The equipment column in the Equipment Models grid shows all the equipment associated with the respective model once equipment information has been entered.
- Click in the Specs drop-down menu to associate Specs to an Equipment Model. To upload a new spec, go to the Specs under the Facility Admin panel.
- Click in the Contacts drop-down menu to associate a contact to an Equipment Model. To create a new contact, go to the Contacts grid under the Facility Admin panel.
