Requests - How do I Create and Manage Requests?
Where did all the Requests go? |
To view all Requests, navigate to the Requests module.
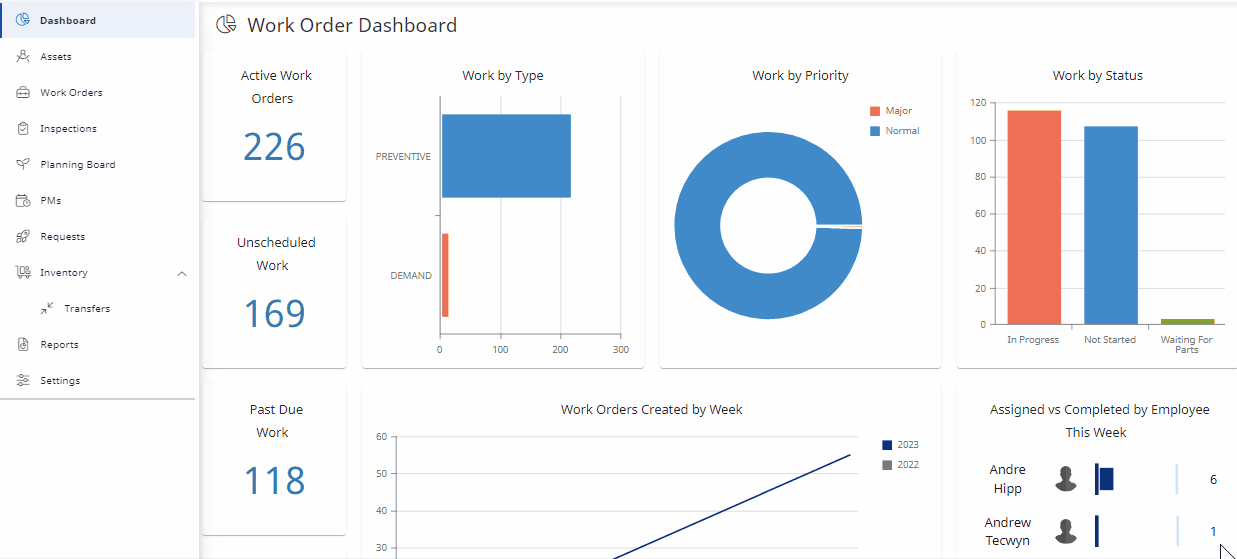
From this page, all Active Requests will appear. To view the details of a request, simply click on a row from the table and it will open up the request details for that request.
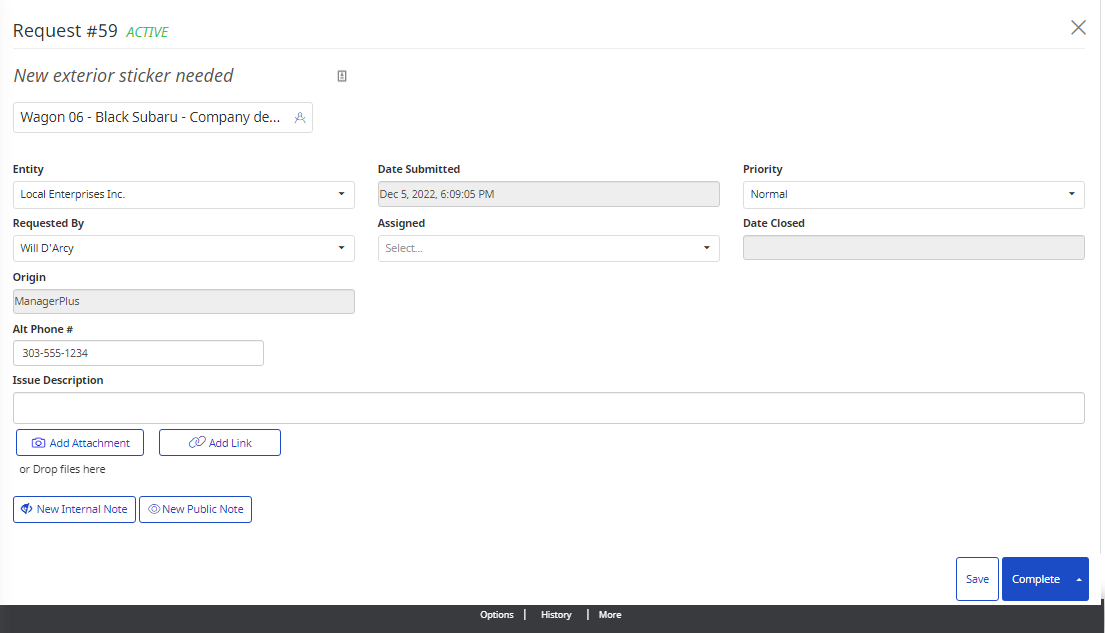
The details of the request will include:
- Request ID
- Automatically populated upon creation of request. Can be used to search for request
- Subject
- Purpose of request submitted by requester
- Asset
- The associated Equipment, Location or Vehicle
- Entity
- Formerly known as Facility (See Terminology Index)
- Date Submitted
- Date when the request was created
- Priority
- Urgency of the request
- Requested By
- Name of the Requester
- Assigned
- Contact responsible for approving the request
- Date Closed
- Date the request is closed
- Origin
- Displays where the request originated from (Email/Portal/in-app)
- Alt Phone #
- Phone number entered by Requester
- Issue Description
- Description of issue/work being requested
- Notes
- Attachments
Creating a New Request from the Request Module
To create an in-app Request, navigate to REQUESTS > NEW REQUESTS and the New Work Request form will appear.
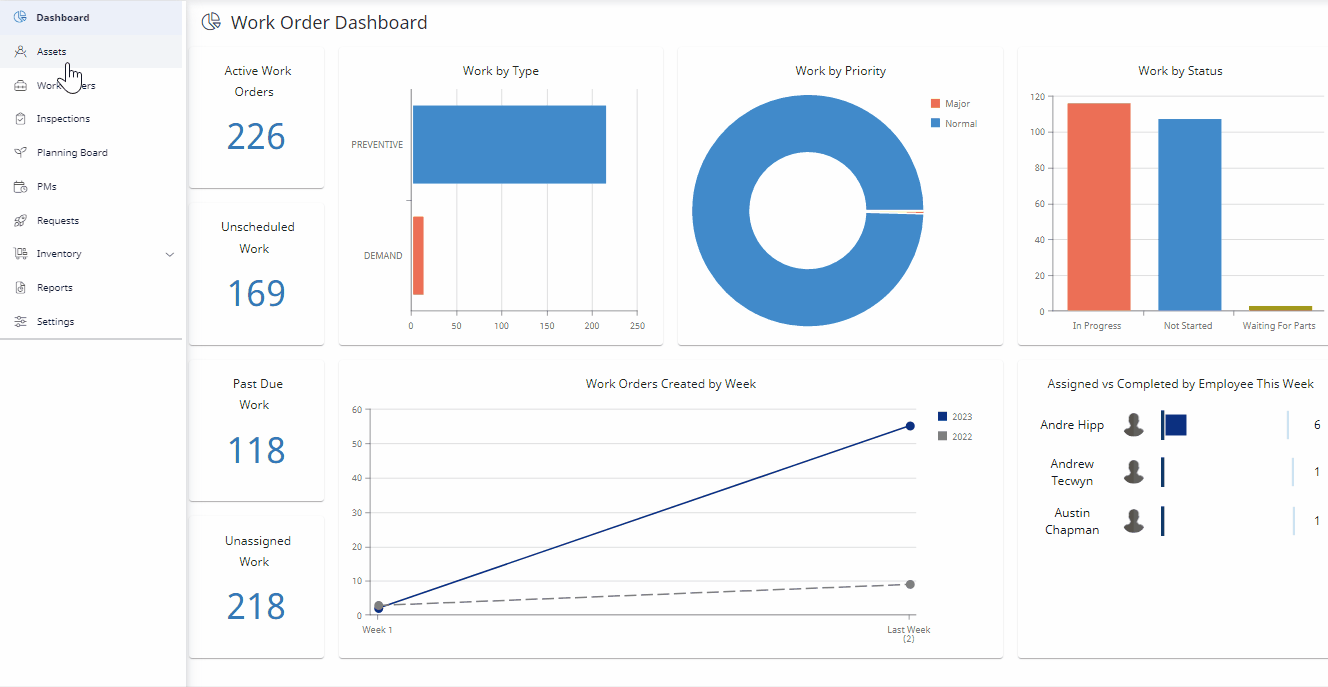
Fill in all required fields along with any additional information and select 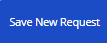 . Your new request will now be available in the Request Management screen.
. Your new request will now be available in the Request Management screen.
