Check if a print job was sent to your printer
Please note this process was documented using a computer running Windows 10. Due to variances in different Windows versions, your steps may look slightly different.
Step 1: Go to the Windows menu
Click on the Windows button to expand your menu. Click on the Settings icon to access the list of settings, then click on Devices.
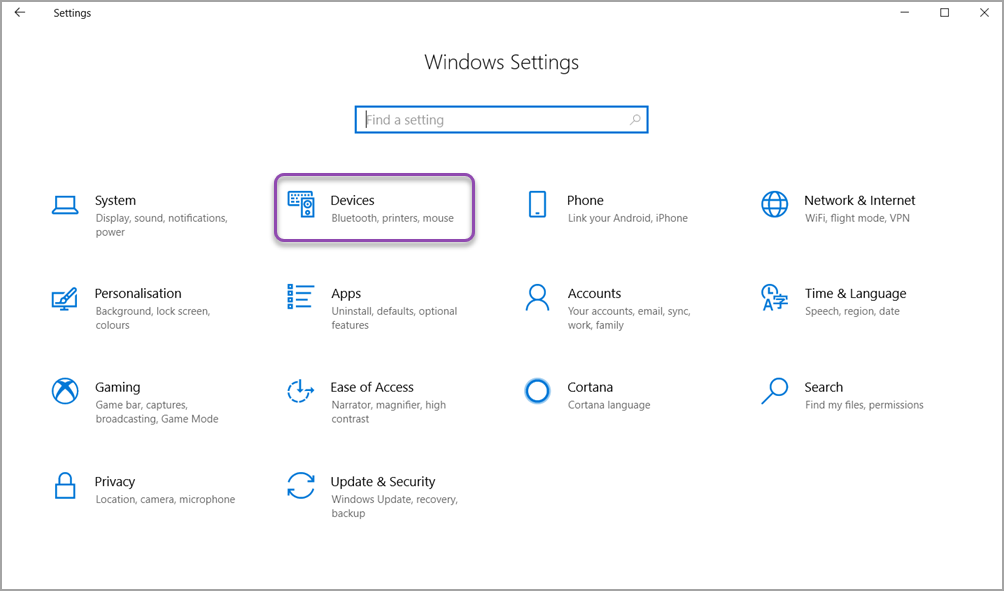
Step 2: See the Printers & scanners
Once the new menu loads, pick the Printers & Scanners option from the menu on the left. Click on the printer you would like to check the queue for.
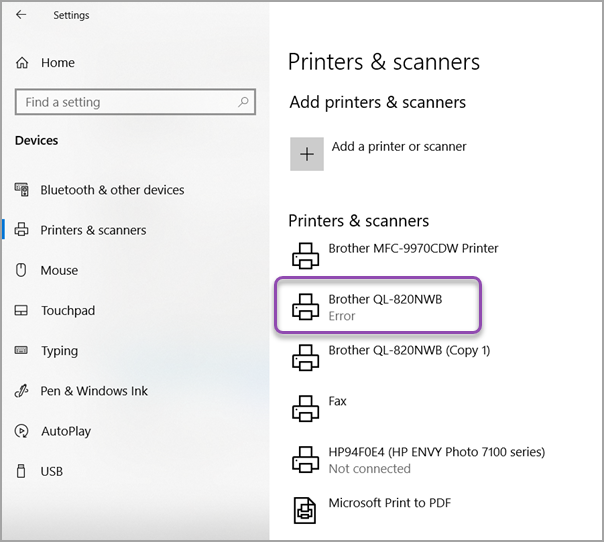
Step 3: Open the queue
Click the Open Queue button:
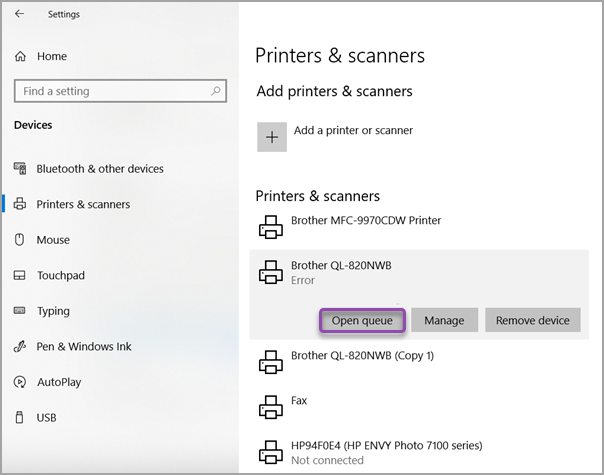
Once the queue window opens, if there is any information in the box, there is a print job in the queue.
Print job pending in the queue:
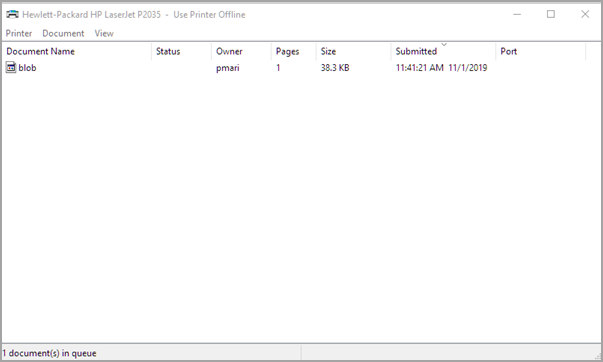
No print job in the queue:
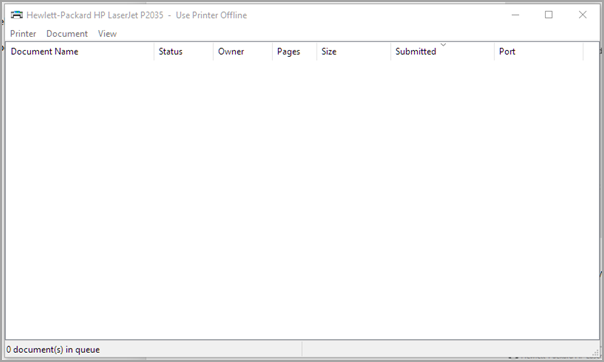
To pause, cancel or restart a print job, right-click on the print job to open the options menu.
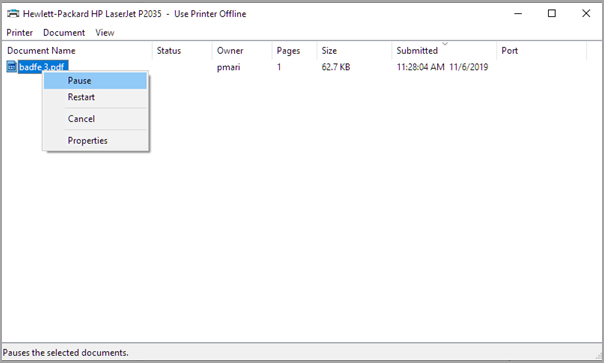
If you have multiple jobs in your printer and you'd like to cancel specific print jobs, you can repeat the right click process on each job.
