Why isn't my kiosk working?
What to do is the Eptura Visitor kiosk isn't working...
For timely troubleshooting, please follow these steps to see if it solves the problem:
- Check the Eptura Visitor Kiosk app version.
- Check the iOS version.
- Create new kiosks.
- Confirm system requirements.
- Get in touch with support.
Quick look: Settings > Kiosk list
1) Check the Eptura Visitor Kiosk app version
Check the App Store on your iPad to see what version of the Eptura Visitor Kiosk app you are using. Make sure to update the app to the most recent version if it’s not already.
On the iPad: Home page > App Store > search for 'Eptura Visitor Kiosk'
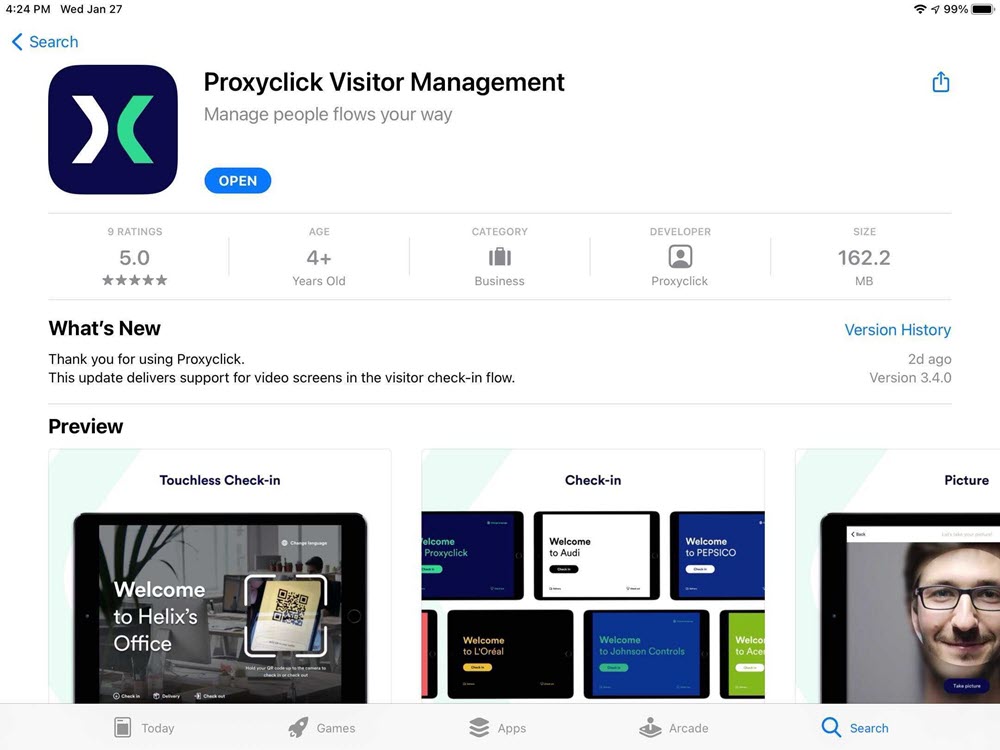
2) Check the iOS version
Check on the iPad settings to see what iOS the iPad is using. Make sure to update to the most recent version.
On the iPad: Home page > Settings > General > Software Update
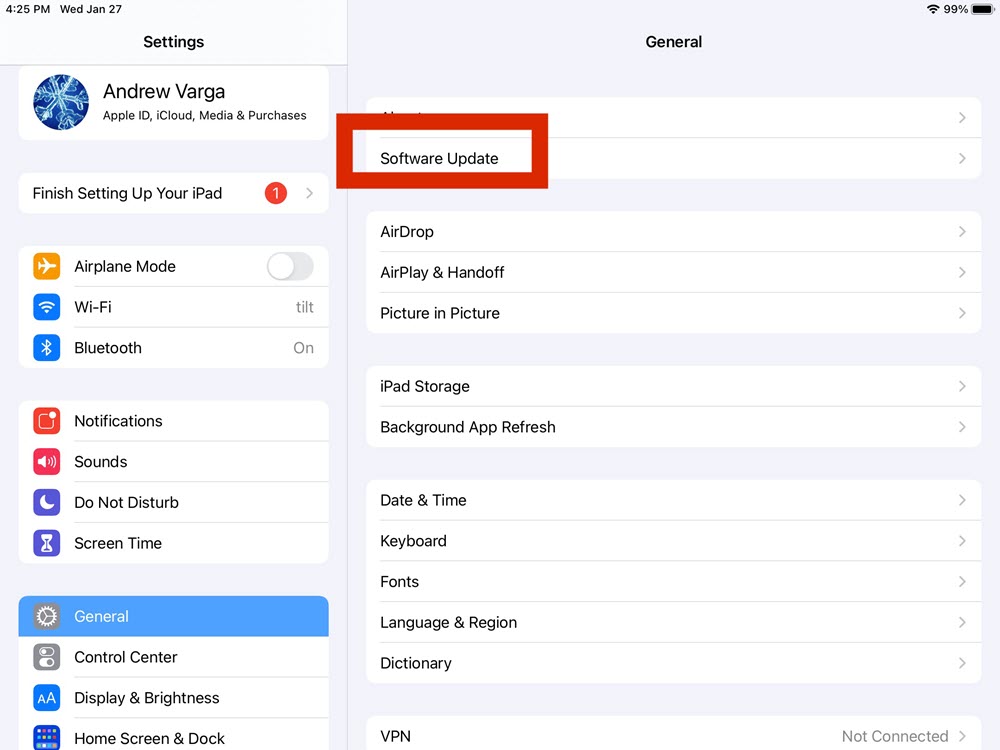
For more information on how to check your app and iOS versions: How to update your app
3) Create a new kiosk
Delete and then recreate kiosks from your Eptura Visitor account through the web-based app. Reconnect the iPad using the newly generated activation code.
From your Eptura Visitor account (via web browser): Settings > Visitors > Kiosk list.
Find the kiosk that is not working, click the Edit button, then the Delete button.
Once the kiosk has been deleted, click on the 'Add new' square.
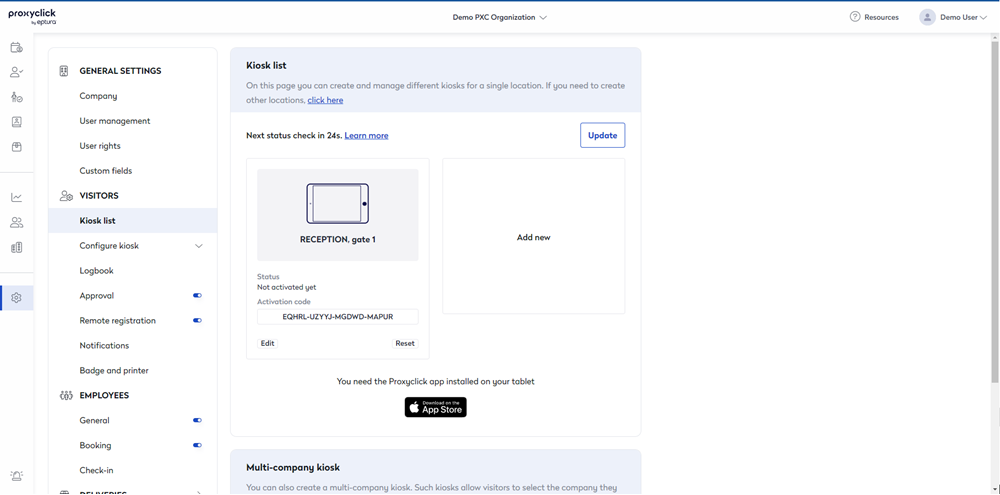
Name a new kiosk and save
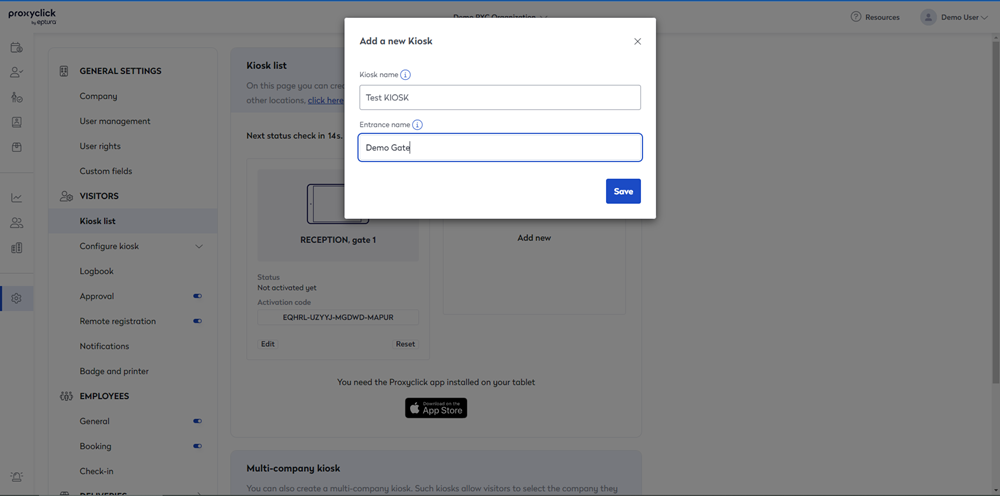
Use the new activation code to connect iPad (note: activation code from below is an example)
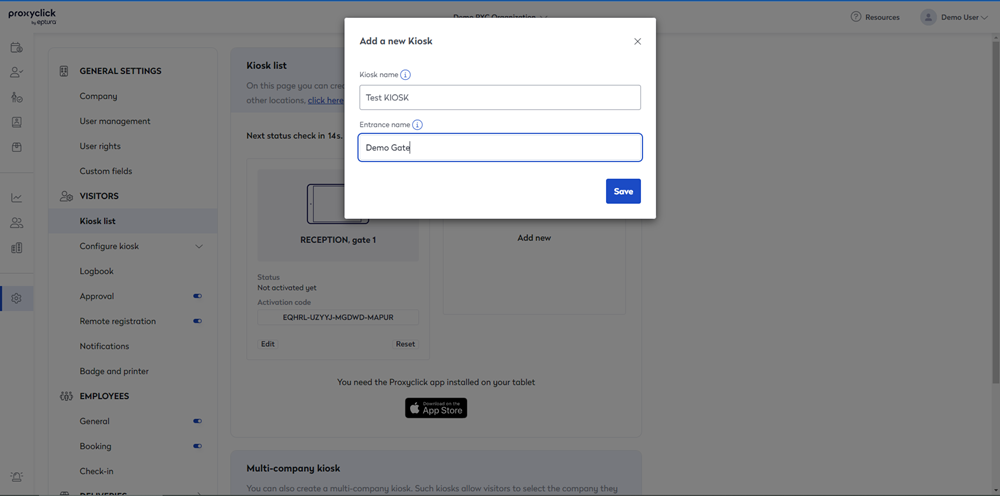
4) Check system requirements and network traffic
If there seems to be connectivity or data transfer issues, please confirm the following:
- Traffic to the following domains must be allowed: api.proxyclick.com; app.proxyclick.com; static.proxyclick.com; kiosk.proxyclick.com
- Traffic to and from *.pndsn.com must be allowed for real-time updates
- Please check any firewall rule that may limit traffic to and from the app
More information is available here: System Requirements
5) Get in touch with support
If it doesn't seem to be working after going through all of these steps, Contact Support
Our support team may request that you activate the iPad’s logs. It doesn’t hurt to activate in advance if you are able. Instructions can be found here: Activating Logs.
