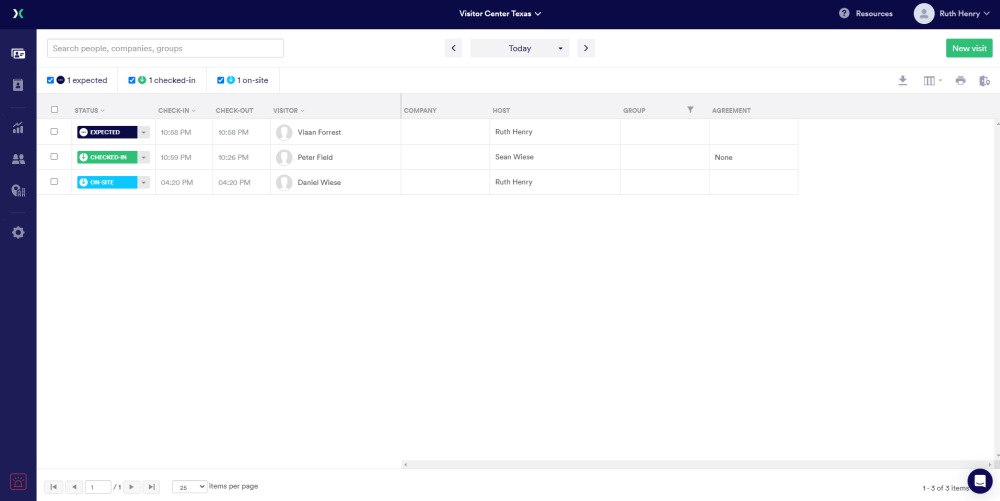Register a New Visitor and View in Proxyclick
When you have the Eptura Workplace and Proxyclick integration connected, then your registered or pre-registered visitors will flow from Eptura Workplace's Visitor module into Proxyclick's Visitor logbook, and vice versa.
Register a new Visitor in Eptura Workplace
First, let's register a visitor in Eptura Workplace's Visitor module.
-
Navigate to Visitor > Registration. The Registration screen displays.
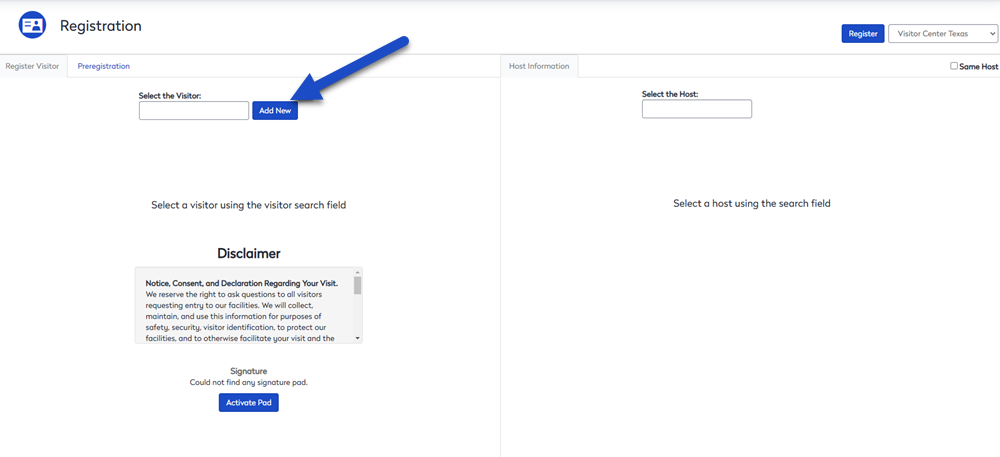
-
Click the Add New button. The Add A New Visitor screen opens.
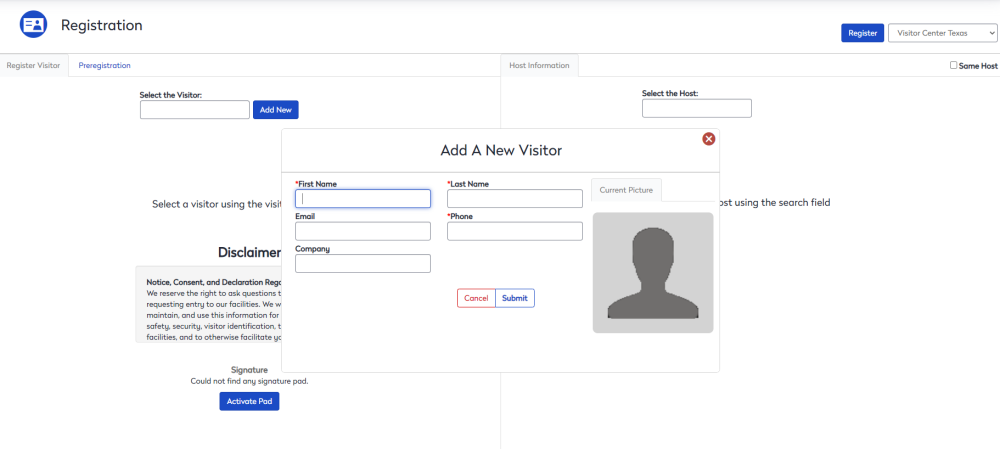
- Complete the visitor's details.
If you Administrator has customize the form you may see the Visitor Alerts field, if any of the alerts need to be updated then your contact your Administrator. Learn more in Set up Visitor Alerts.
- Click the Submit button. The visitor displays on the screen.
Next, let's add the visitor's host
If you know who the visitor is meeting with then you can add the host's name.
- In the Select the Host field, enter the host name. The Live Search Results display.
- Select the host name. The host name displays on the screen.
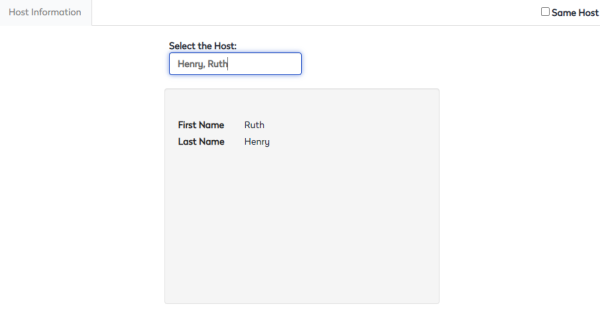
Now, you are ready to register the visitor, click the Register button.
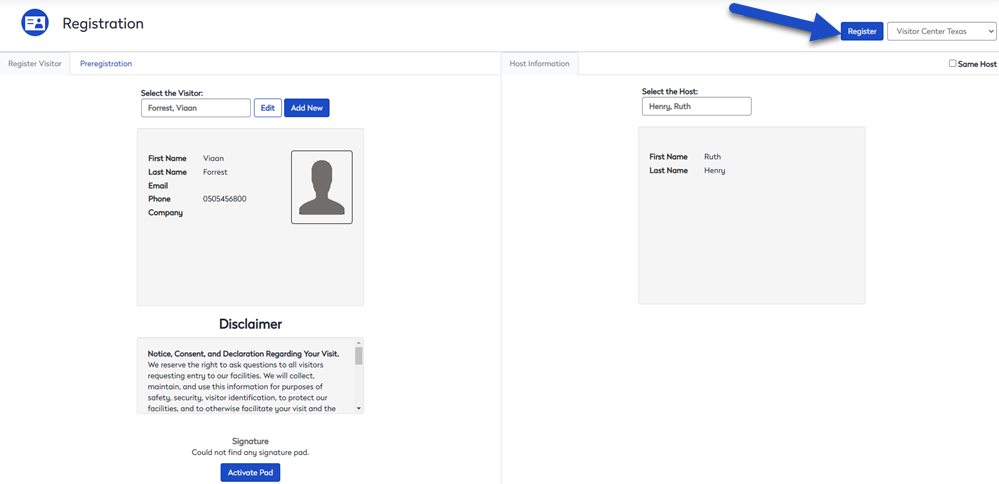
The visitor is now registered and will display in the Eptura Workplace's Visitor Queue.
- Navigate to Visitor > Queue.
- Select the Show All tab to see the registered visitors.
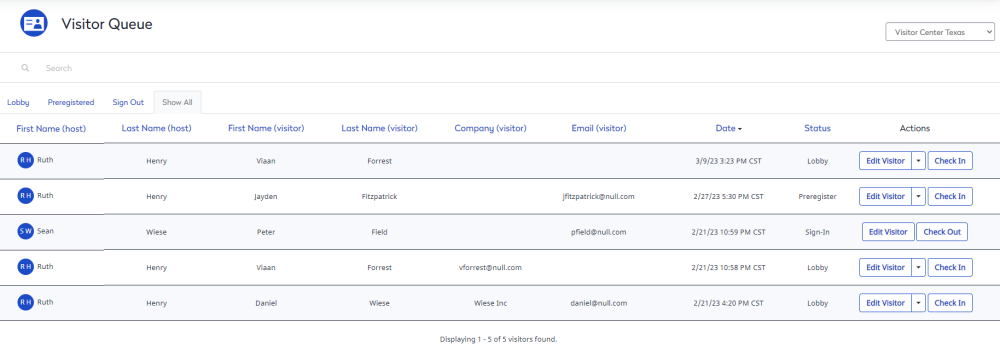
Also, when you head on over to Proxyclick's you will see the visitors in the Visitor Logbook.