Define User Location in Floor Viewer
You can now verify the location on a floor plan prior assigning a user to a room in the Admin module. Using a new Floor Plan viewer on the Users screen, you can easily view room availability and select the room to which the user is assigned with a single click. In addition, a new button is available to allow you "ping" a location on the floor plan, providing you with visual confirmation of the room selection directly on the Users screen. These enhancements simplify the process of confirming a user's room assignment, saving time and reducing the potential for assignment errors.
To view the Floor Plan viewer, click the Browse button on the Users screen to search for a room and select the building and floor as normal. Then click the new View Floor button in the Rooms column to display the Floor Plan viewer.
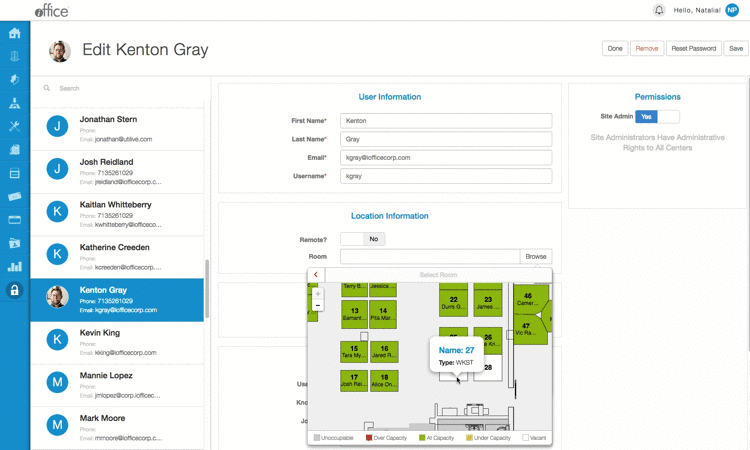
Using this new view, you can easily navigate the entire floor plan and select a space directly in the viewer. Once a space is selected, you can click the Select Room button to assign the user to the space.
If you know the location where the user should be assigned but need to confirm the location, you can use the new Space Pinger button available to the right of each space in the Rooms column. When this button is clicked, the location is pinged in the Floor Plan viewer, allowing you to quickly verify the location and assign the user to the space.
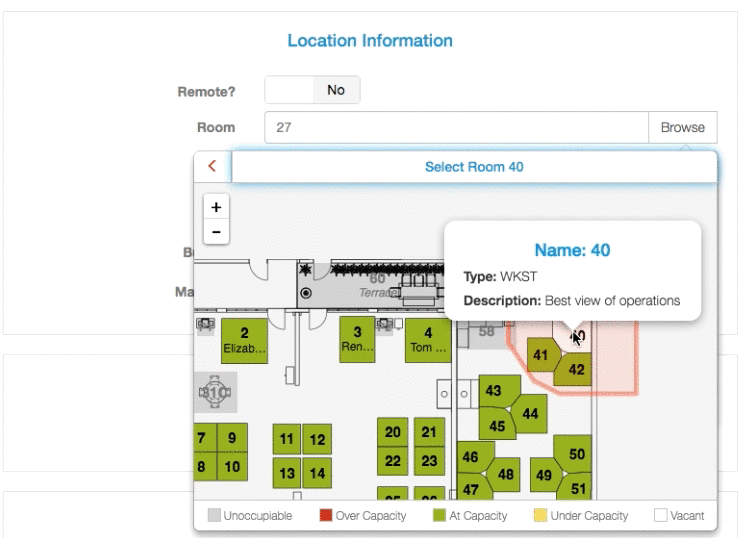
Using the new Floor Plan viewer and space pinger, you can now assign users to space directly from the floor plan and visually confirm the correct space is selected. These features, which will be rolled out to customers over the next few weeks, increase efficiency and reduce the potential for error when assigning users to spaces. If you have any questions, please call 713-526-1029, or send an email to support@iofficecorp.com.
