Configure SCIM provisioning for Okta
Level: Eptura Implementation team / Client IT team
Eptura supports the integration with Otka and this article details how to configure Otka provisioning integration. This article is written for Administrators and assumes familiarity with Otka , basic identity management concepts, and the SCIM standard.
From the Okta Admin console, complete the following:
- From menu, select Applications > Applications.
- Click Browse App Catalog tab to show the app list of integration catalogs.
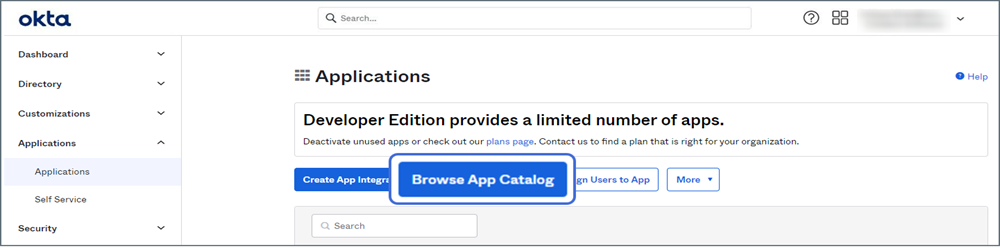
-
Search for and select the Eptura SCIM Provisioning application.

- Click the Add Integration button to create the new application.
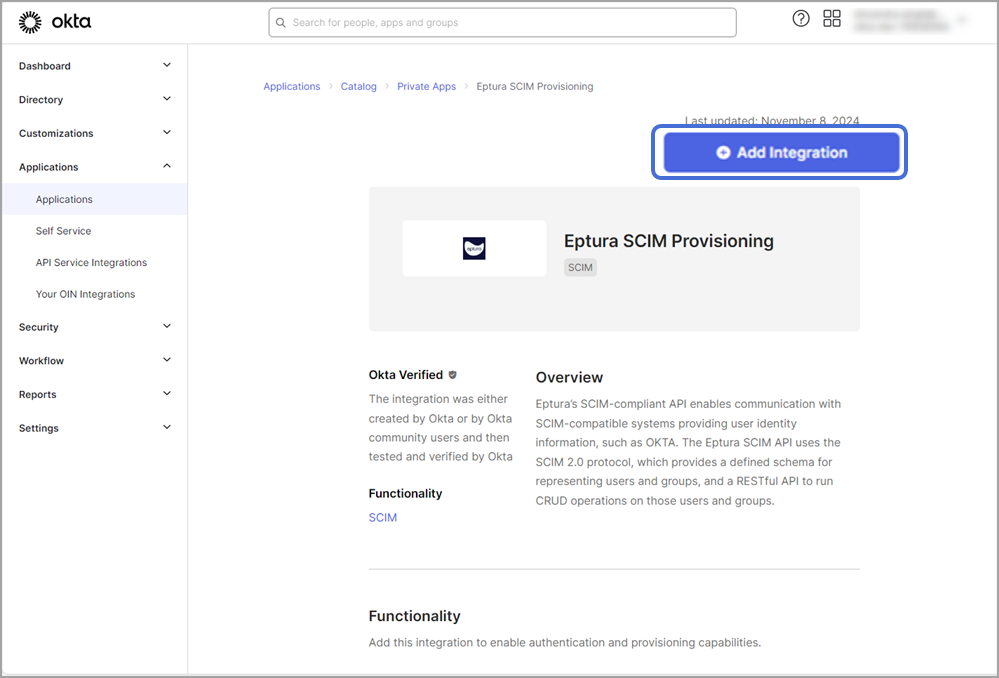
- In the Application label field, enter the name for the application label.The application label displays under the app on your home page.
- Click the Done button.

-
Click the Provisioning tab.
-
Click the Configure API Integration button.

- Check the Enable API Integration check box.
- In the API Token field enter your Eptura SCIM Provisioning credentials.
- Click the Test API Credentials button to verify the credentials.

- After a successful verification, click the Save button.
