Add, Edit, and Delete Monitoring Profiles
Monitoring Profiles are used to group physical devices used for Room Displays running the EventBoard app or Visitor Management running the LobbyConnect app.
These devices need to be monitored in case they go offline and when this happens an email notification is sent out to the person responsible for getting the device back online. Such as your IT Support team. When the correct person is notified and actioned then this will increase device uptime and workplace productivity.
Prerequisites
- Admins can create a monitoring profile at any time, but it can only be applied to licensed devices. Learn more about licensing in the articles room displays and lobby devices.
Create Monitoring Profile and Add Devices
You can create a monitoring profile and then add one device or more to the monitoring profile.
Step 1. Create the Monitoring Profile
From Teem Web complete the following:
1. Navigate to Manage > Monitoring > Monitoring Profiles.
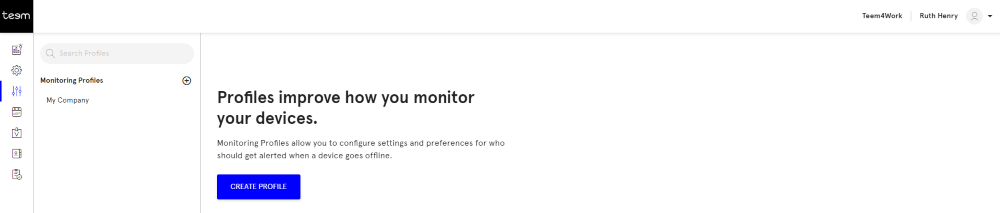
2. Click the CREATE PROFILE button.
The New Profile dialog displays.
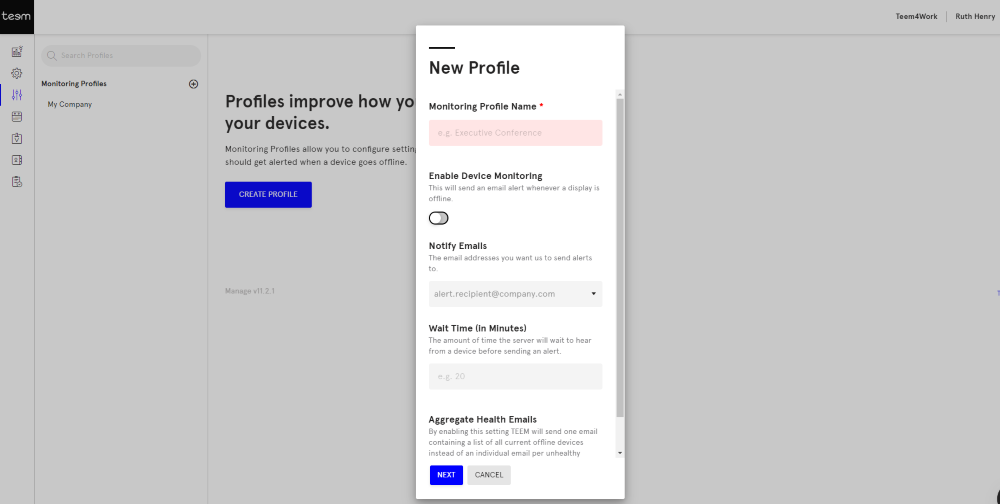
3. In the Monitoring Profile Name field, enter the name.
4. Toggle the Enable Device Monitoring setting to ON, this will send an email alert whenever a display is offline.
5. In the Notify Emails field, enter the email addresses you want to us to send alerts to.
6. In the Wait Time (In Minutes) field, enter the amount of time the server will wait to hear from device before sending an alert.
7. Toggle the Aggregated Health Emails setting to ON, this will make the Teem app send one email containing a list of current offline devices instead of an individual email per unhealthy device.
8. Click the NEXT button.
Your profile is created.
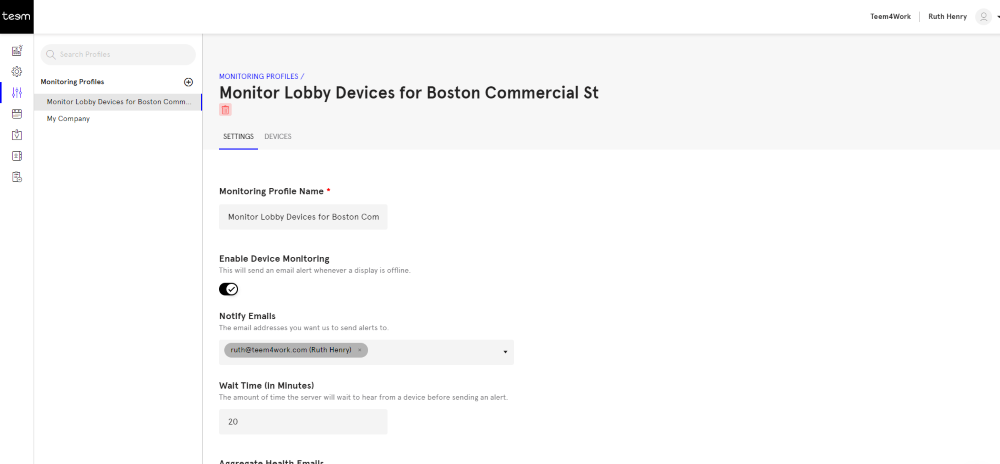
Step 2. Add Device(s) to a Monitoring Profile
Next, you will need to add the device(s) to the profile and remember a device may only belong to one profile at a time.
1. Click the DEVICES tab.
Initially, there will be no devices on the list, and you will need to add them.
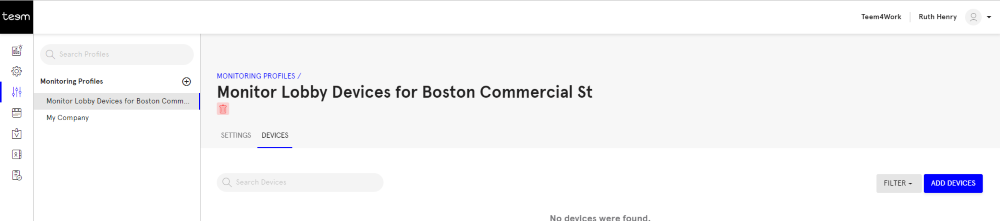
2. Click the ADD DEVICES button.
The Select Devices to Assign dialog displays all the available devices. We recommend you first filter for your location however if you know your device's name then you can quickly search for it.
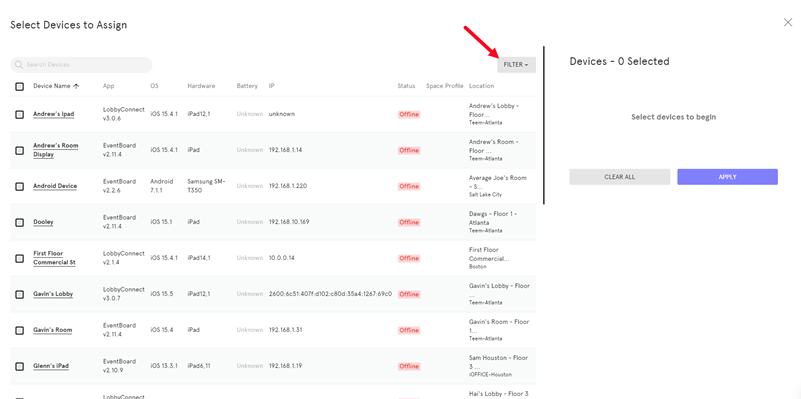
3. Click the FILTER button.
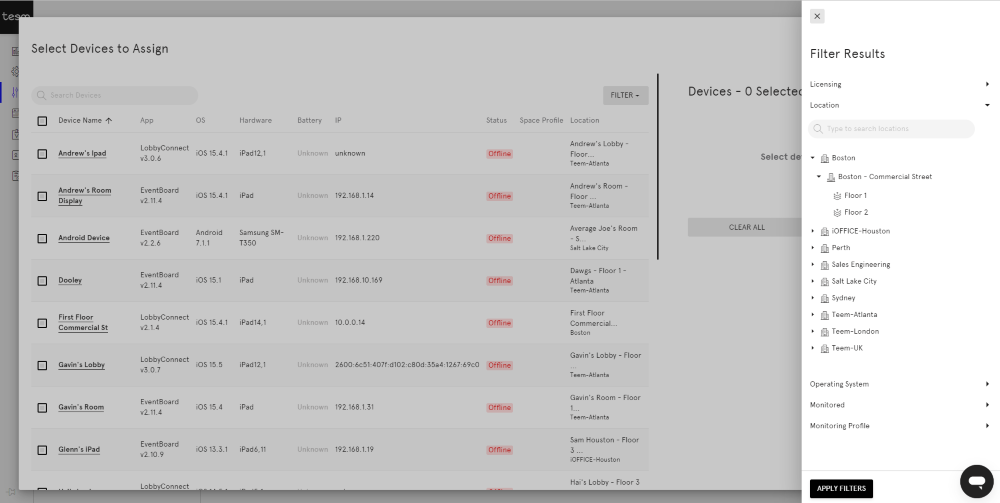
4. From the Location filter, select your building and floor.
5. Click the APPLY FILTERS button.
The devices for the location displays.
6. Check the device's name check box.
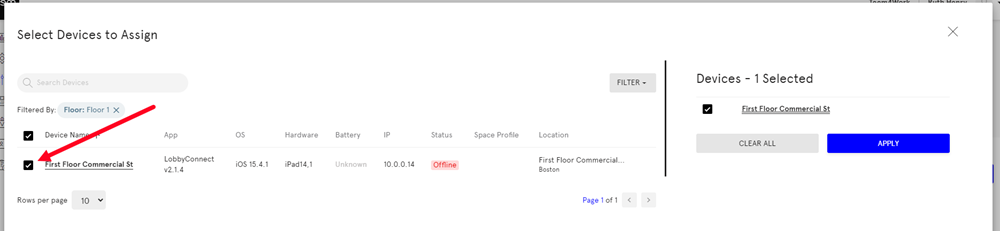
7. Click the APPLY button.
The confirmation message displays "Apply profile to 1 selected device? Settings for this device will be reconfigured to use this monitoring profile?"
8. Click the CONFIRM button.
The monitoring profile is saved.
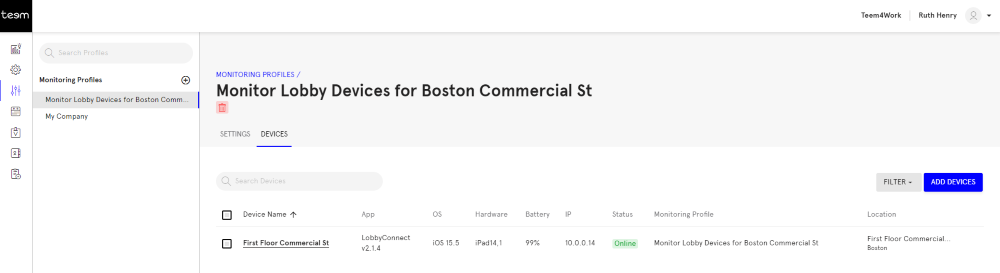
Edit a Monitoring Profile
If you need to edit a monitoring profile to adjust settings to add or remove a device the monitoring profile can be quickly edited.
From Teem Web complete the following:
1. Navigate to Manage > Monitoring > Monitoring Profiles.
2. Select the monitoring profile.
3. In the Settings tab, adjust the settings and these are described above in Step 1.
4. In the Devices tab, you can complete the following:
Add a Device
- To add a device, complete the steps described above in Step 2.
Remove a Device
1. Check the device's name check box.
2. Click the REMOVE button.
The Remove and reassign device from profile? dialog displays.
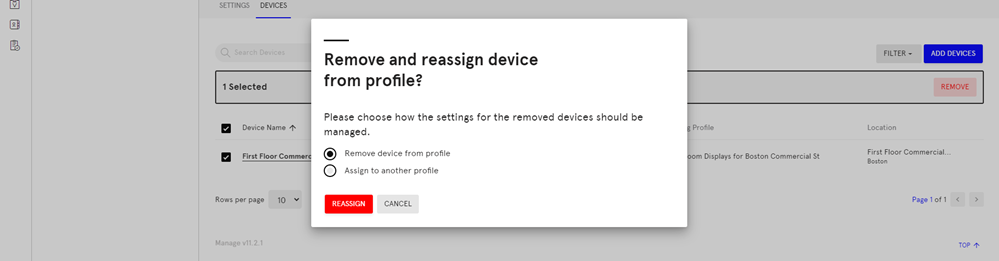
3. You have a choice to either remove the device or re-assign the device to another monitoring profile.
Remove Device
- Remove device from profile option button.
- Click the REASSIGN button.
The device is removed from the profile.
Re-assign Device
- Assigned to another profile option button.
- From the Monitoring Profile drop-down, select the monitoring profile.
- Click the REASSIGN button.
The device is reassigned.
Delete a Monitoring Profile
You can delete the monitoring profile that you no longer needed.
From Teem Web complete the following:
1. Navigate to Manage > Monitoring > Monitoring Profiles.
2. Select the monitoring profile.
3. Click the Delete  icon.
icon.
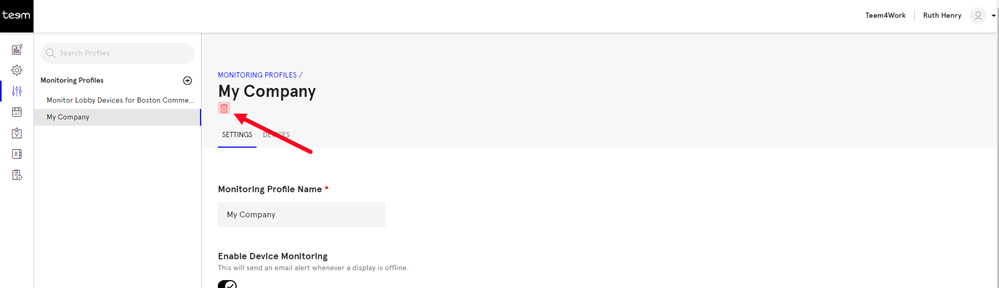
The confirmation message displays " Delete Profile? Are you sure you want to delete this Profile? This cannot be undone."
4. Click the DELETE button.
The monitoring profile is deleted.
