Add, Move, or Remove People in the Fixed or Flexible Teams
- Last updated
- Save as PDF
You can add, move, or remove team members from a Fixed Team or Flexible Team, refer to the following:
- View the Team Members
- Assign a Person to Multiple Teams
- Move a Person or People from a Team
- Remove a Person or People from a Team
View the Team Members
You can view the team members in the Fixed Teams and Flexible Teams.
On the stack select the team. Then from the Informational panel, click the People ![]() tab. This displays the occupants of the selected team(s).
tab. This displays the occupants of the selected team(s).
If you need to find a person, then complete the following:
- Click the filter
 icon.
icon. - In the filter field, enter the team member's name. As you type the list will filter to display the matching names.
Add a Person or Multiple People to a Team
You can add a person or multiple people to a team, however, you must only have a single team selected.
- On the stack, select the team.
- From the left-panel, click the People
 tab. This displays the occupants of the selected team(s).
tab. This displays the occupants of the selected team(s). - Click the + Add button. A popup displays.

- In the field, enter the name of the person. As you type the list will filter to display the matching names.
If the person already exists in another location, Remove from Previous Location(s) check box displays. This is checked by default, this indicates the person will be moved from the previous location to a different workpoint. If you do not want the person to be removed from their previous location then uncheck the checkbox.
- Click on the name of the person.
- If you want to add another person, complete steps 4 to 5.
- Click the OK button. The person is added to the list as a team member.
If the name you are searching for does not display, then they have not been assigned to the floor or team you have selected. The person's name will not have updated in the People List or they are external to your organization.
To find out if the person is available in Serraview, contact your System Administrator as they can search in the People List to find out if a person's name is available. For more information, refer to the People Directory.
After the person or people are added to a team, you can assign them to a desk within their current allocation, to a vacant workpoint, or to another team's allocated space, refer to Add (or remove) a Person to a Workpoint.
Assign a Person to Multiple Teams
If want want a person to belong to multiple teams then this can be assigned when you are moving a person.
- From the floorplan, double click the desk.
- Click the Space Data tab.
- Click in the Occupied By field and then uncheck the
- From the Occupied By field, enter in the person's name and uncheck the Remove from Previous Location(s) check box.
- Select the person's name.

6. Click the Update Space button.
Now, you can see the person belongs to multiple teams.
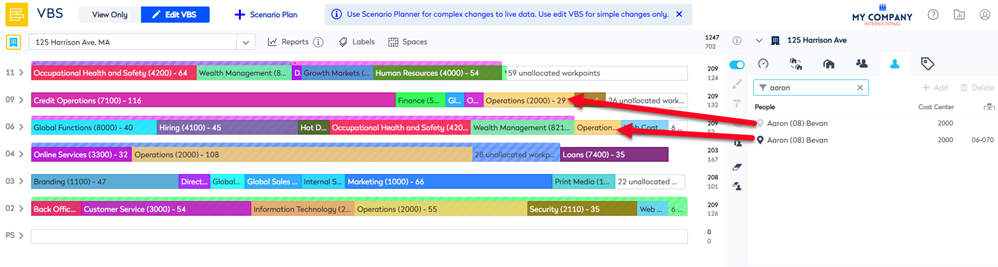
Move a Person or People from a Team
When you have fixed or flexible teams and you want to move a person to another team, this can be quickly done. You can able to drag and drop a person or multiple people from the Informational Panel's People tab to the team on the stack.
- On the stack, select the team.
- From the left-panel, click the People
 tab. This displays the occupants of the selected team(s).
tab. This displays the occupants of the selected team(s). - Select the team member(s). Use the Ctrl key + click to select multiple team members. You can also select the first team member, hold the Shift key and then select the last team member which will select all team members between those two points.
- Drag and drop the team member(s) on to the team on the stack. The person or people are moved.
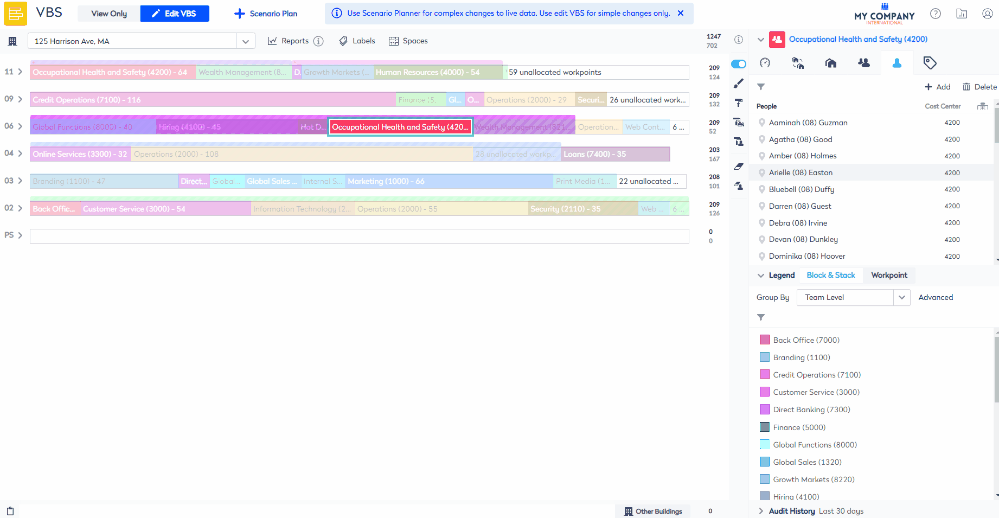
Remove a Person or People from a Team
When you remove a person or multiple people from a team you can either have a single team selected or multiple teams selected.
- On the stack, select the team(s). To select multiple teams, hold the Ctrl key + click the team to select multiple teams. You can also, hold the Shift key and click the first team and then click the last team which will select all teams between those two points.
- From the left-panel, click the People
 tab. This displays the occupants of the selected team(s).
tab. This displays the occupants of the selected team(s). - Select the team member(s). Use the Ctrl key + click to select multiple team members. You can also select the first team member, hold the Shift key and then select the last team member which will select all team members between those two points.
- Click the Delete
 icon. A warning message displays Are you sure you want to remove this person?
icon. A warning message displays Are you sure you want to remove this person? - Click the OK button. The people are removed from the team.
