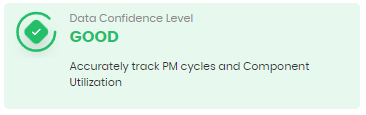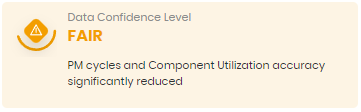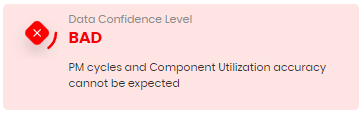Set up General Settings for Work Orders
Level: Administrator
All changes to your Work Order Settings will impact ALL users.
- Navigate to Settings.
- Under the Module Settings heading, click Work Orders. The Work Order Settings screen displays.
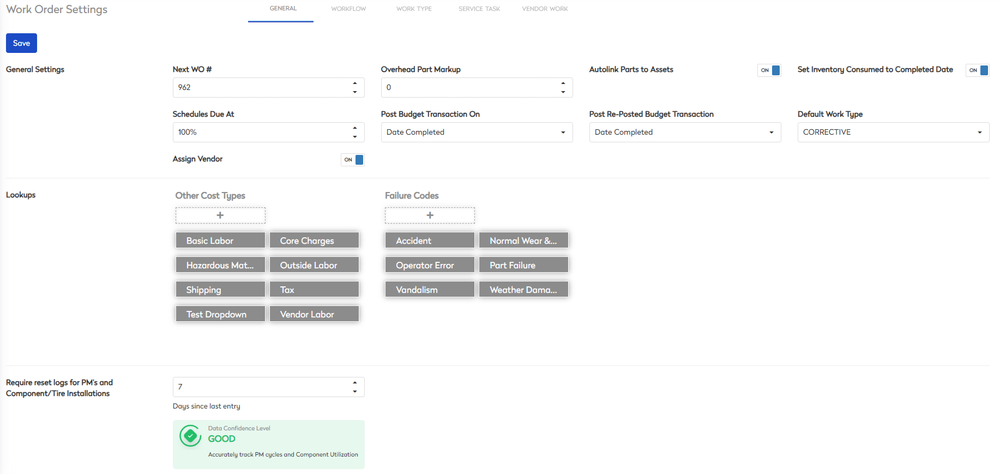
The General tab displays by default, and this contains:
General Settings
The General Settings include:
| Setting | Description |
|---|---|
|
Next WO# spin box |
Enter or select the next work order number. Subsequent work order numbers will increase by 1. For example, 200020 and then this will increase the number from this starting number. |
|
Overhead Part Markup spin box |
The marks up your part on on your work order to account for overhead expenses. Enter or select the mark-up percentage (%). This does not affect your invoice price points or markups. |
|
Autolink Parts to Assets toggle |
Either toggle:
|
| Set Inventory Consumed to Completed Date toggle |
Either toggle:
|
| Schedules Due At spin box |
Set the percentage and this determines when your PM schedules are due. For example, if you set this to 90%, the system will indicate early that it's time to turn your PMs into work orders, when they pass the 90% mark. |
| Post Budget Transaction On drop-down |
Determine when you would like budget expenses to be recorded. Select from:
|
| Post Re-Posted Budget Transaction drop-down |
If you reopen a work order, the recorded transaction is reversed. This let's you decide when the reposted transaction is dated. Select from:
|
| Default Work Type drop-down | New, unscheduled work orders will start with this work type (does not apply to scheduled PMs, which have their work type pre-set). |
| Assign Vendor toggle |
This let's you assign vendors to a work order. Either toggle:
|
Lookups
The following lookups can be set up:
- Other Cost Types: Establish your choice of line-item expense options, that can appear on a work order.
Work Orders and Purchase Orders share this library.
- Failure Codes: Sets the options that will appear, on Work Types that have the Failure Mode turned on, see Work Type section below, for more details.
Require Reset Logs for PM's and Component/Tire Installations
This allows you to set a requirement for meter/logs being entered on a timely basis. For example: If you set Days since last entry to 7, and it has been 10 days since the last hour meter reading on your forklift, any work order created for that asset will require you to update the hour meter before you can complete it. If it has been less than the days set here, the work order will not force you to include a meter reading.
There are three system-generated Data Confidence Levels that the system can display:
|
Good 0-9 Days |
Fair 10-30 Days |
Bad 31+ Days |
Impact on Tech's completing Work Orders
If the tech enters a current meter reading while doing the Work Order then:
- Continue as usual and no message will pop up when you complete the Work Order.
If NO meter reading is entered on the Work Order then:
- If completed within the number of days established on your data confidence level, no message will pop up when you complete the Work Order as usual.
- If completed AFTER the number of days established on your data confidence level, an error message will make it clear which specific Meter/Log entry is required
| Eptura Asset Example | Work Companion Mobile App Examples |
|---|---|