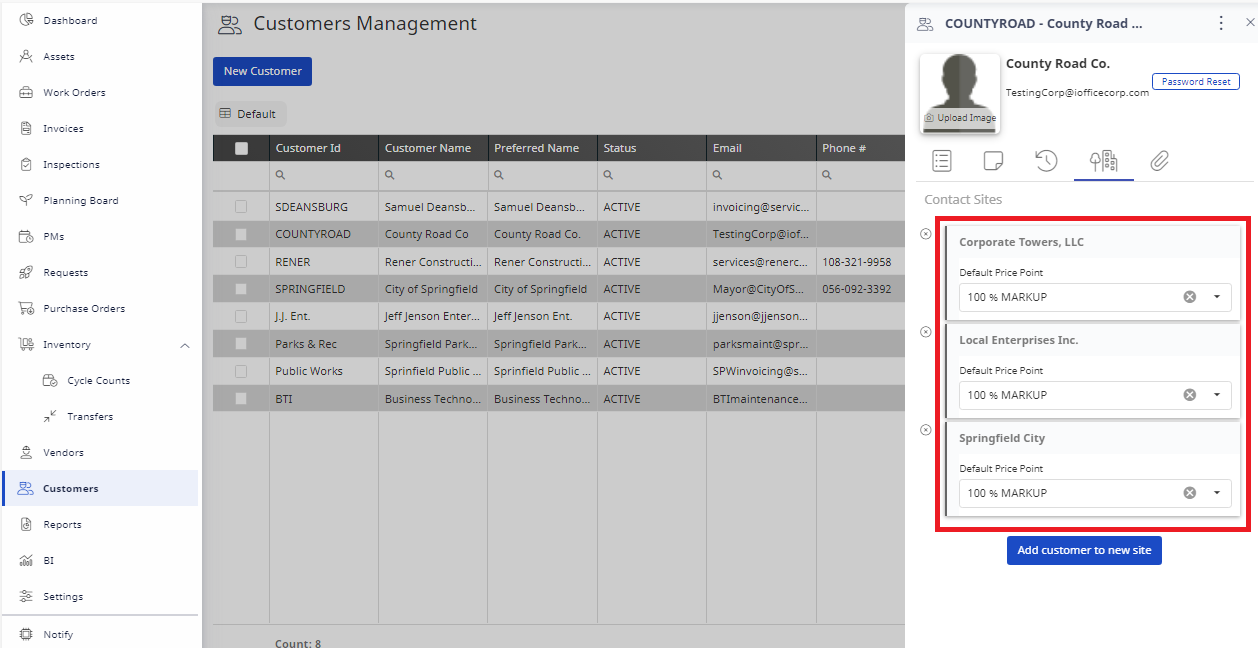Set up your Price Points
Administrator
To fully take advantage of the powerful features in the Invoices module, 3 different settings will need to be visited:
- Invoices settings (to establish your defaults)
- Price Points settings (to establish markup amounts)
- Work Orders settings (to enable auto-invoice generation)
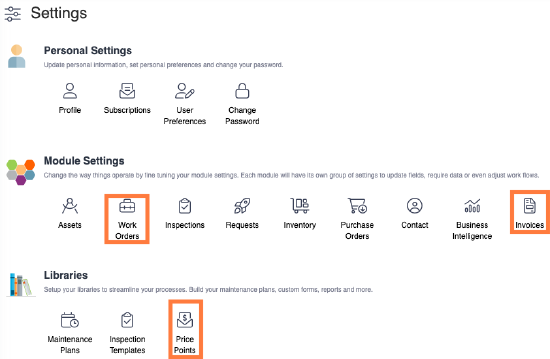
Price Points Settings
Price Points are the most critical aspect of the Invoices. It sets the difference between your expenses, and what your customer is asked to pay.
- Navigate to Settings > Libraries > Price Points.
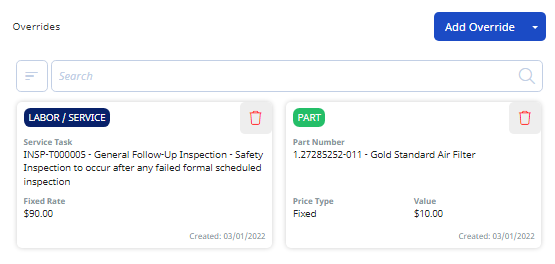
- Each Price Point can establish the customers:
- Parts Markup Percentage (%)
- Displays the % increase over what was listed on the Work Order
- Labor / Service Hourly Rate ($)
- Sets the Customer's Hourly Labor rate charged for each service performed on the work order
- If nothing is entered, the invoice will default back to the Billable Labor Rate listed in the Invoice Settings Defaults
- Start Date / End Date
- Sets the length of the markup. Price Point will not expire if the end date is left empty
- Apply this price point to all sites
- If you have more than one Site/Entity, you can apply the price point to all, or choice which sites should be included
- Overrides
- If Price Points are the rules, these are the exceptions
- Establish an exception labor rate OR a fixed amount to be charged for a particular labor/service
- Establish an exception part markup % OR a fixed amount to be charged for a particular part used
Price Point Exceptions
When there are exceptions that come up, then return to the settings and add these in and any price point can be linked back to a customer. Whenever you complete a customer work order, it will generate the invoice at their Price Point markup percentage.
- Navigate to Customers.
- Select a customer record.
- Select that customer record's Sites tab. It will list each site the customer needs to appear on.
- From the Default Price Point drop-down, select the price point. This is especially important if that customer's price point is different than the default for that Site/Entity.